|
Инсталиране на SU ECC Root CA под Android 10+
Средно време за изпълнение на инструкциите от начинаещ потребител: ~ 5 минути
Съдържание:
- Предварителни изисквания към настройките за контрол на достъпа до мобилното устройство
- Изтегляне на копие от SU ECC Root CA
- Инсталиране на SU ECC Root CA за работа със защитени Wi-Fi мрежи
- Инсталиране на SU ECC Root CA за работа с приложения и отдалечен достъп
- Проверка дали SU ECC Root CA е инсталиран в сертификатното хранилище на мобилното устройство
- Помощ
1. Предварителни изисквания към настройките за контрол на достъпа до мобилното устройство
За да може да използвате компонентите на PKI инфраструктурата на Университета е задължително мобилното ви устройство да поддържа заключване с PIN, парола или биометрични данни (като пръстов отпечатък, лицево разпознаване и др).
Продължете с настройките описани по-долу само, ако това ниво за защита е вече установено.
2. Изтегляне на копие от SU ECC Root CA
Препоръчваме използване на браузъри Brave и Google Chrome за изтегляне на копие от SU ECC Root CA.
На мобилното устройство, на което ще инсталирате копието от сертификата SU ECC Root CA, отворете с браузър следния адрес:
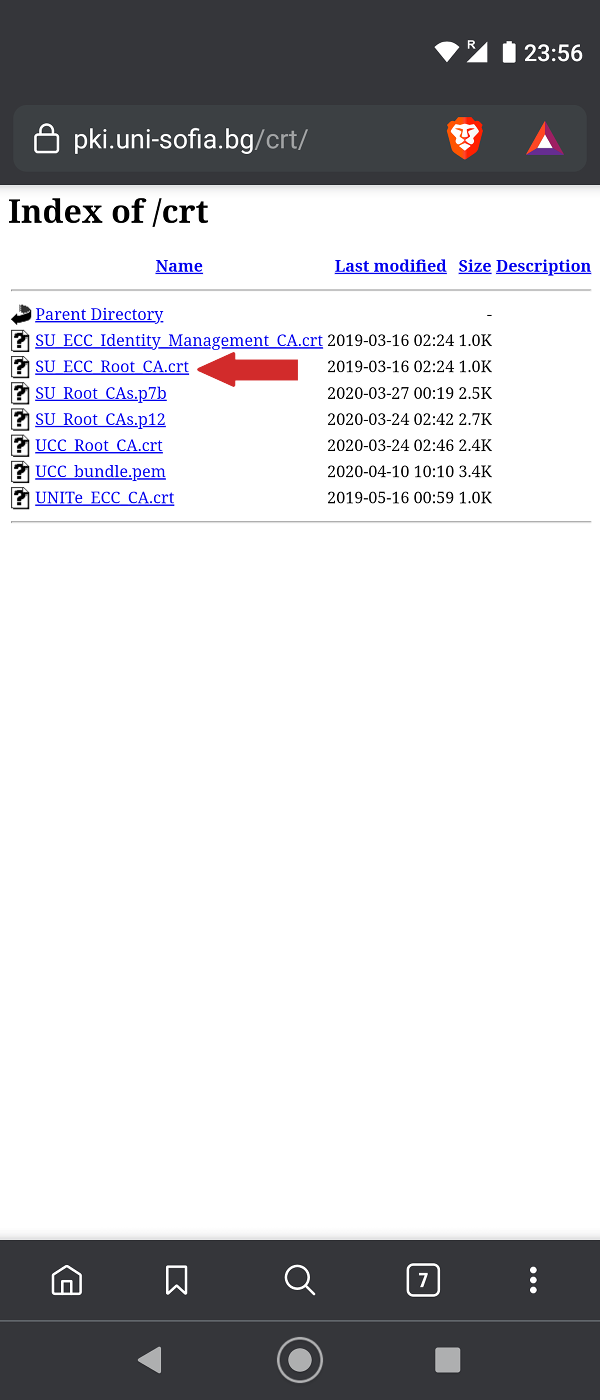
Задръжте показалеца (или специалната химикална за таблет и телефон, ако разполагате с такава) върху файла "SU_ECC_Root_CA.crt" така, че да се появи следното меню, в което ще трябва да изберете "Download link":
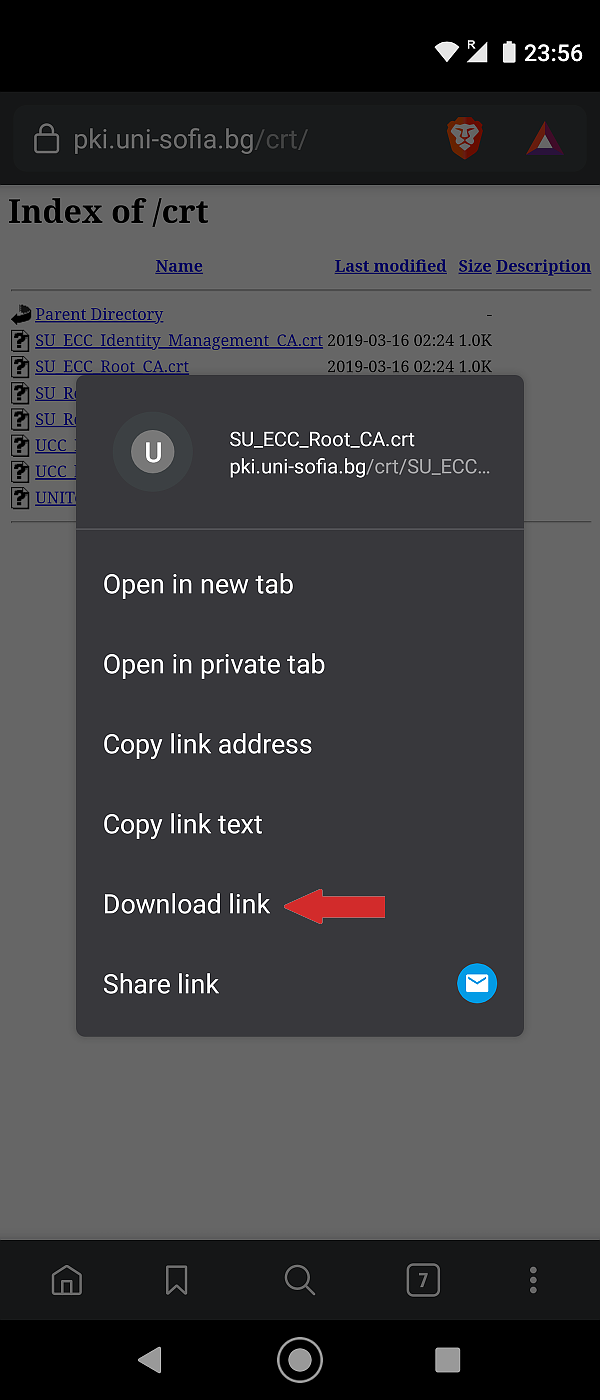
Ако след натискането на "Download link" не получите съобщение за грешка, то копието на файла "SU_ECC_Root_CA.crt" (в него се съдържа SU ECC Root CA) е успешно запазено в паметта на устройството (по подразбиране ще е в папка "Downloads", освен ако не сте настроили пред това браузъра да използва друга директория за съхранение на изтеглените файлове). Използвайте файловия браузър, който имате инсталиран, за да се уверите, че файла е изтеглен и да го преместите в "Downloads", ако вече не е там. Отбележете, че според инструкциите за инсталацията по-долу изтегления файл трябва да се намира в "Downloads".
3. Инсталиране на SU ECC Root CA за работа със защитени Wi-Fi мрежи
За започнете с изпълнението на инструкциите по-долу, трябва преди това да сте изтеглили копие на SU ECC Root CA съгласно инструкциите по-горе.
На мобилното устройство, на което имате изтеглено копието от сертификата SU ECC Root CA, отворете менюто с настройки ("Settings") и там изберете "Security":
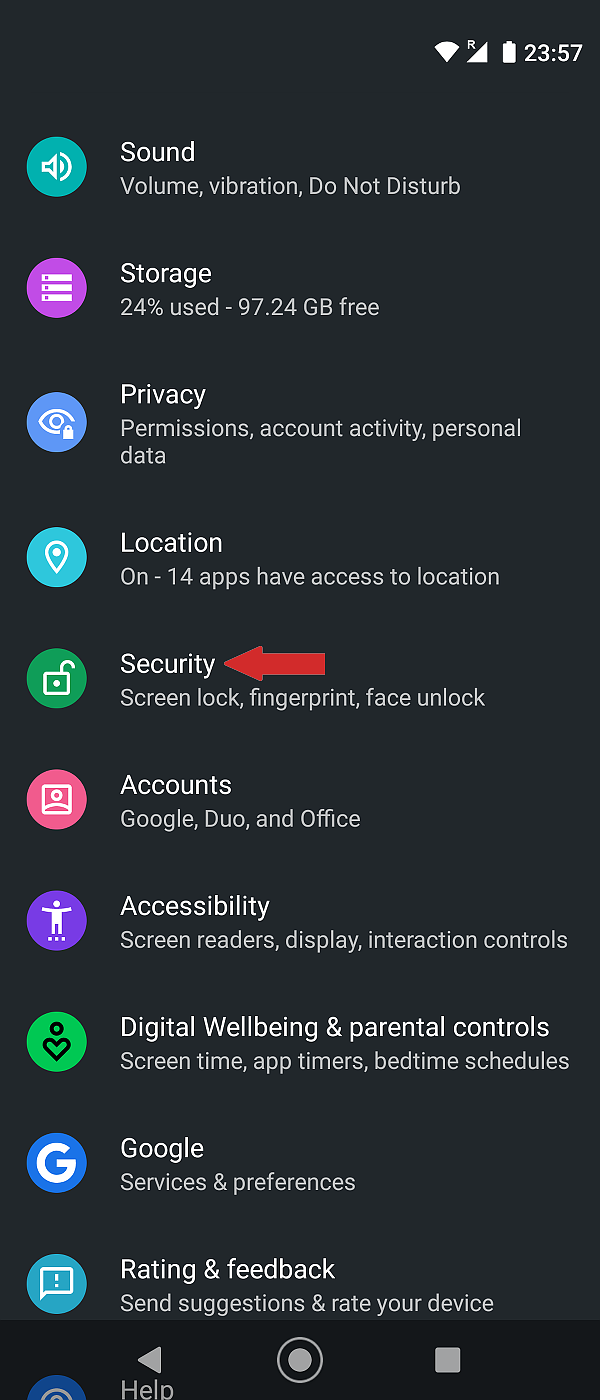
Там се уверете, че под "Screen lock" имате някаква форма на защита на достъпа (най-малко имате зададен PIN) и след това влезте (най-долу) в "Advanced":
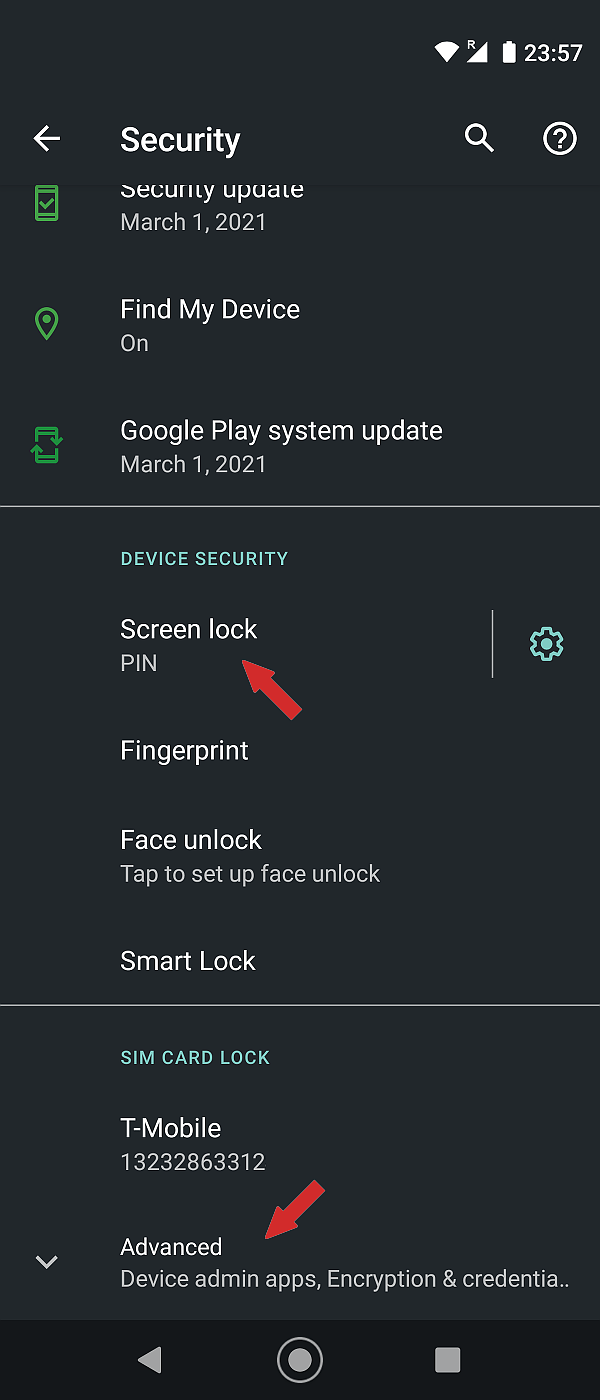
и от там - в "Encryption & credentials":
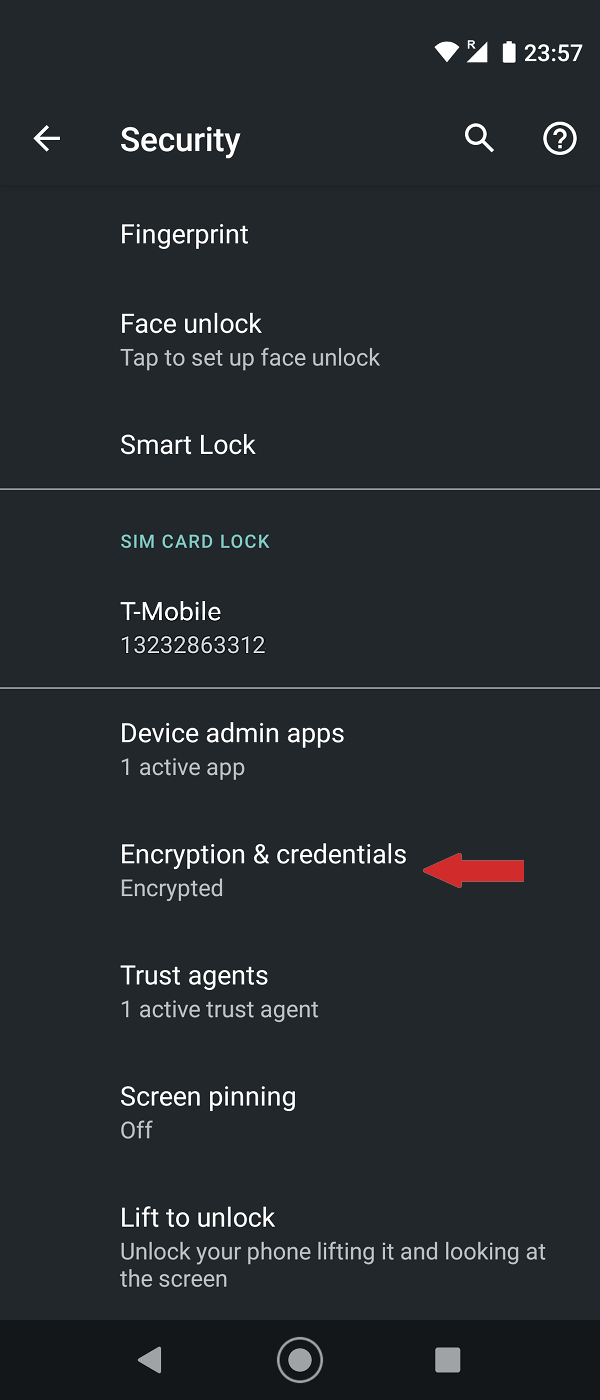
В "Encryption & credentials", изберете "Install from SD card":
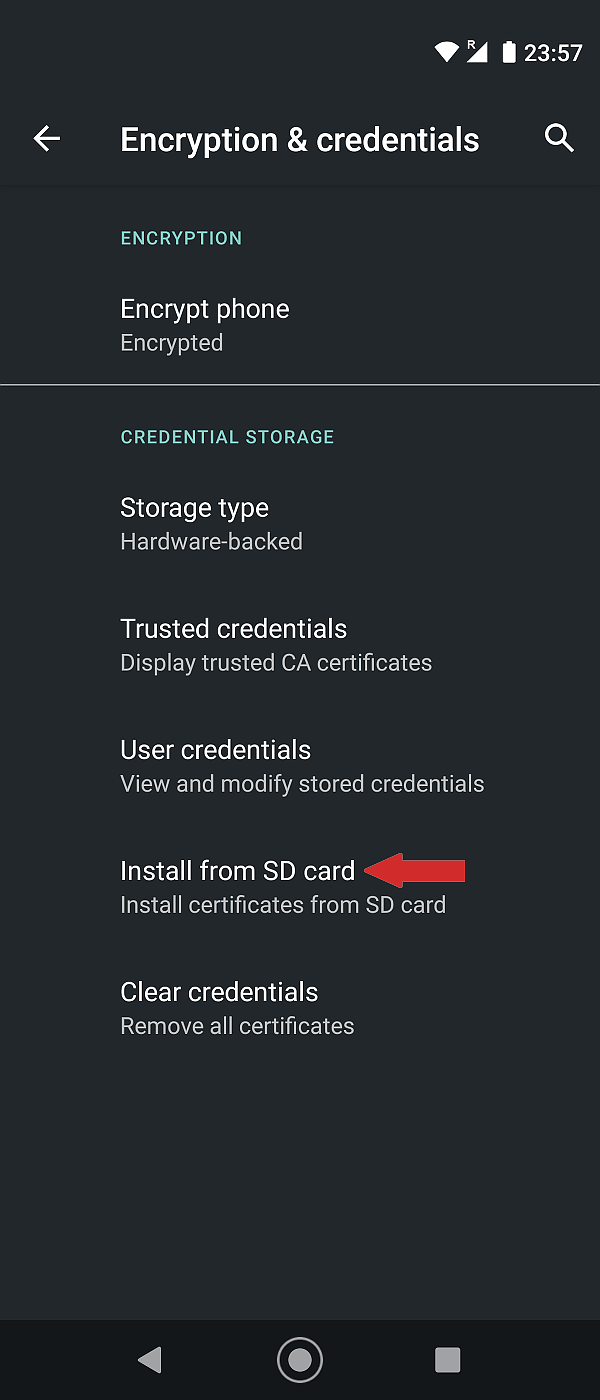
След избора на "Install from SD card" ще се отвори прозореца на файловия браузър, в който да изберете файла, който съдържа копието на SU ECC Root CA. По подразбиране (при повечето мобилни устройства), в този момент файловия браузър се позиционира в "Recent":
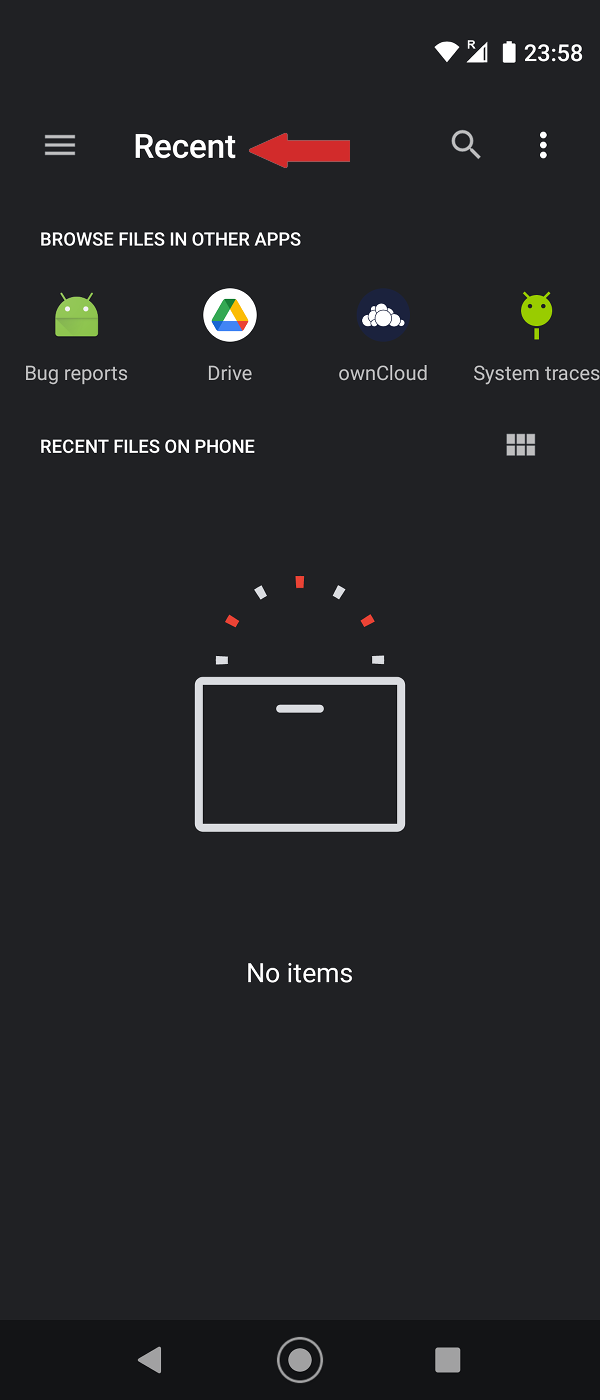
Ако не виждате там файла "SU_ECC_Root_CA.crt", натиснете върху "Recent" и в новоотвореното меню изберете "Downloads":
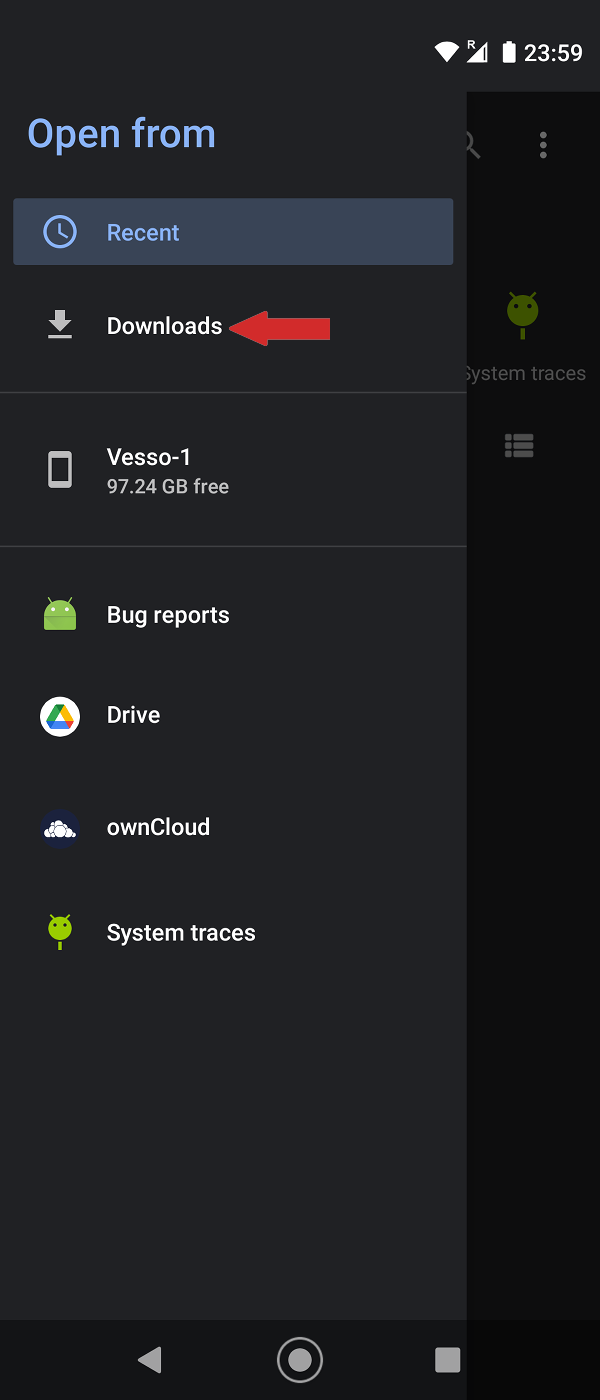
Намерете там "SU_ECC_Root_CA.crt" и натиснете еднокретно върху него:
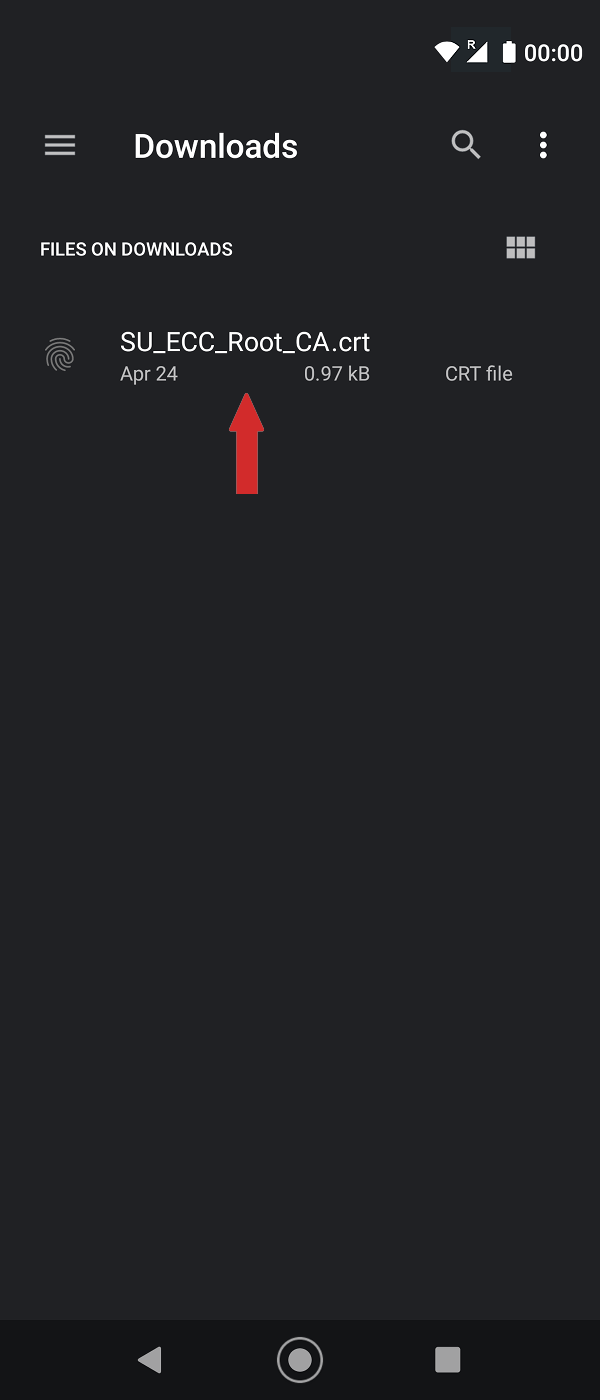
Тук ще трябва задължително да въведете PIN или друго от вече конфигурираните средства за контрол на достъпа до мобилното устройство.
Ще се отвори нов прозорец, в който трябва да въведете името, с което този сертификат ще е известен в локалното хранилище за сертификати - въведете "SU ECC Root CA" (1), след това изберете използването му за "Wi-Fi" (2) и накрая натиснете бутона "OK" (3) за завършване на инсталацията:
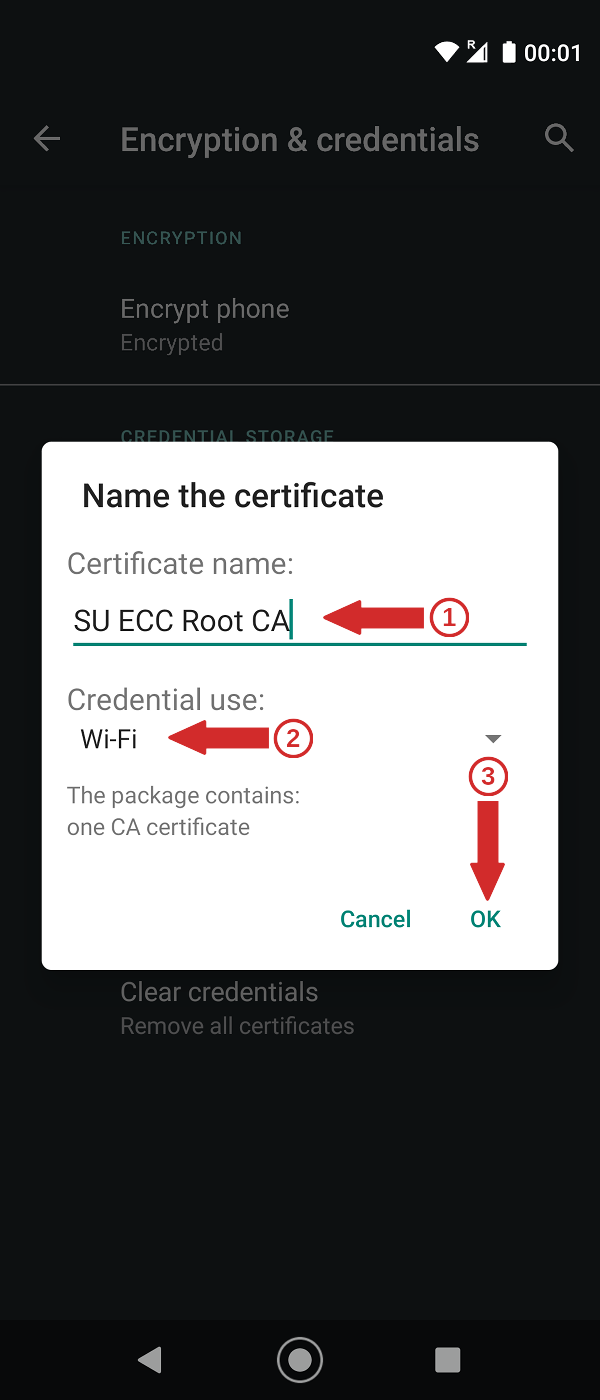
Можете да проверите дали сте инсталирали успешно сертификата, следвайки инструкциите дадени в "Проверка дали SU ECC Root CA е инсталиран в сертификатното хранилище на мобилното устройство".
4. Инсталиране на SU ECC Root CA за работа с приложения и отдалечен достъп
За започнете с изпълнението на инструкциите по-долу, трябва преди това да сте изтеглили копие на SU ECC Root CA съгласно инструкциите по-горе.
На мобилното устройство, на което имате изтеглено копието от сертификата SU ECC Root CA, отворете менюто с настройки ("Settings") и там изберете "Security":
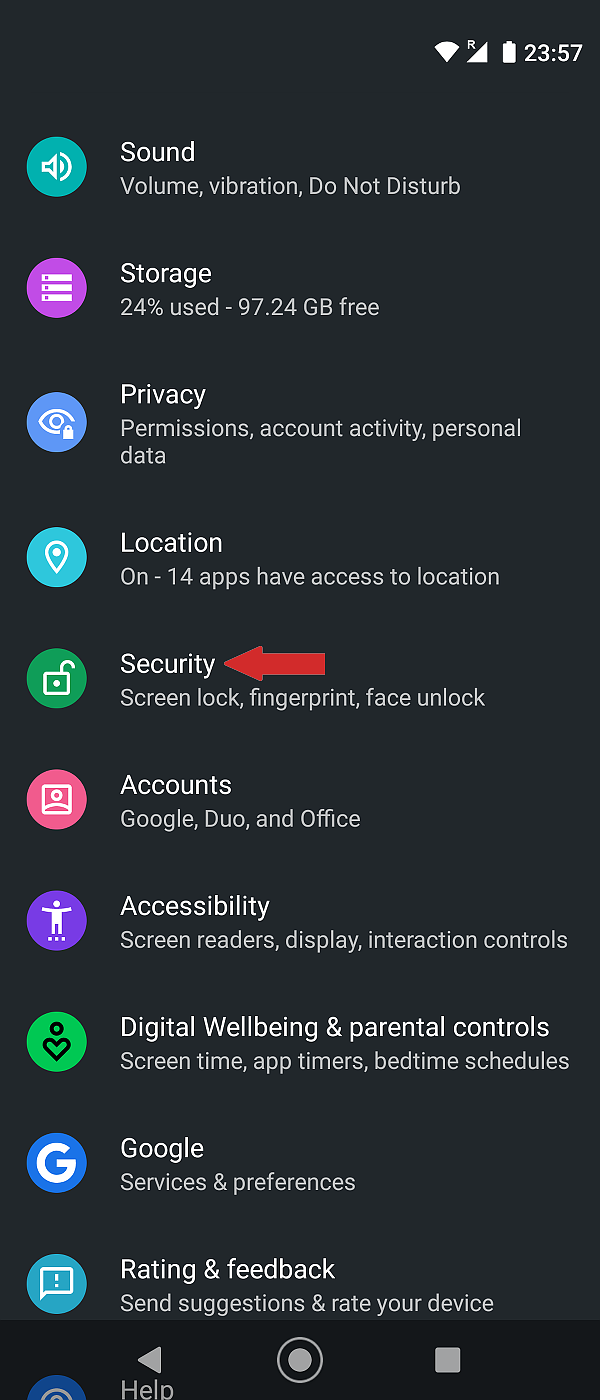
Там се уверете, че под "Screen lock" имате някаква форма на защита на достъпа (най-малко имате зададен PIN) и след това влезте (най-долу) в "Advanced":
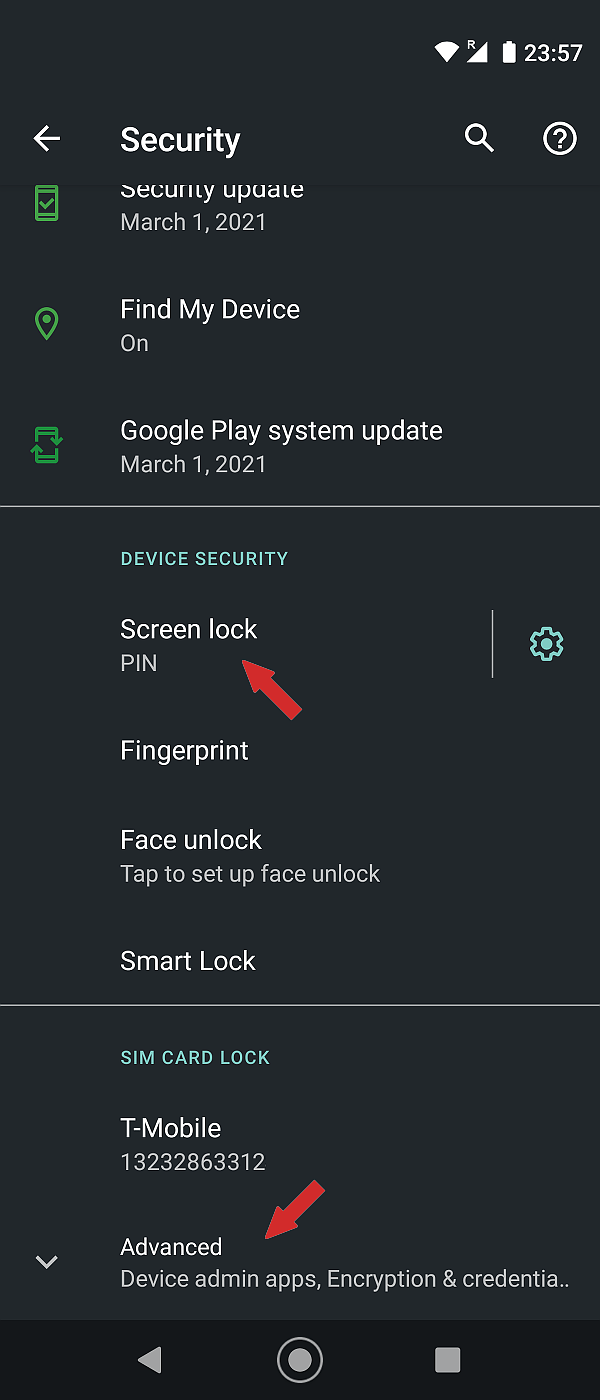
и от там - в "Encryption & credentials":
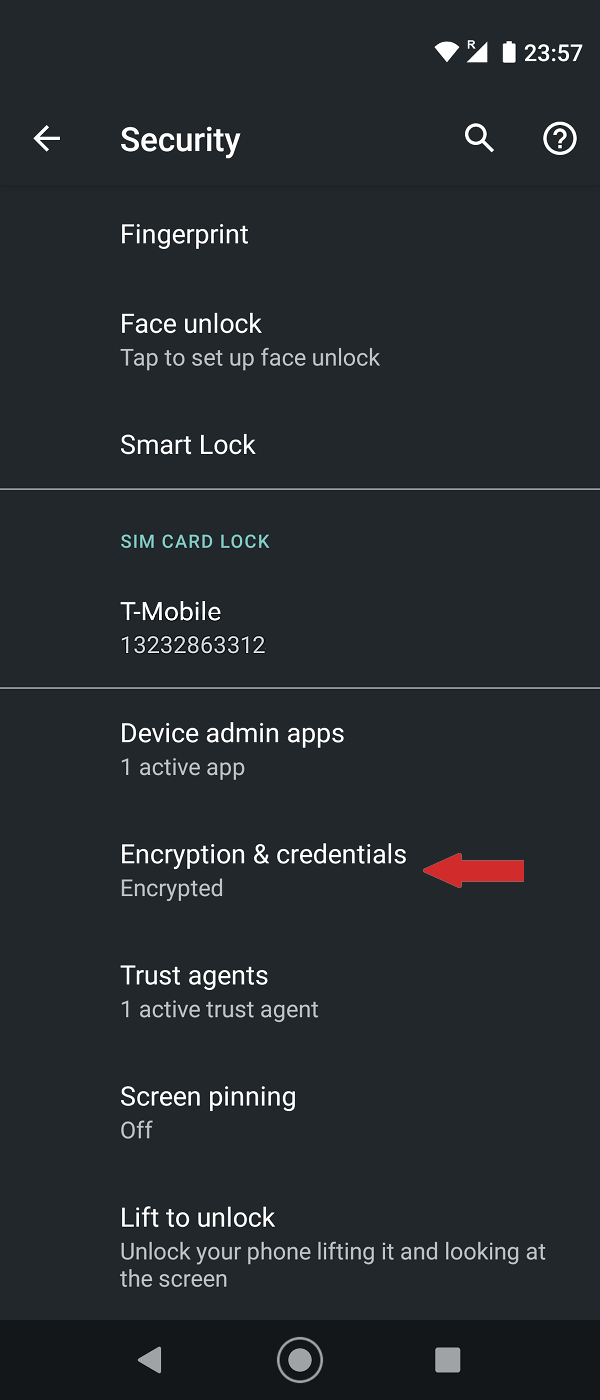
В "Encryption & credentials", изберете "Install from SD card":
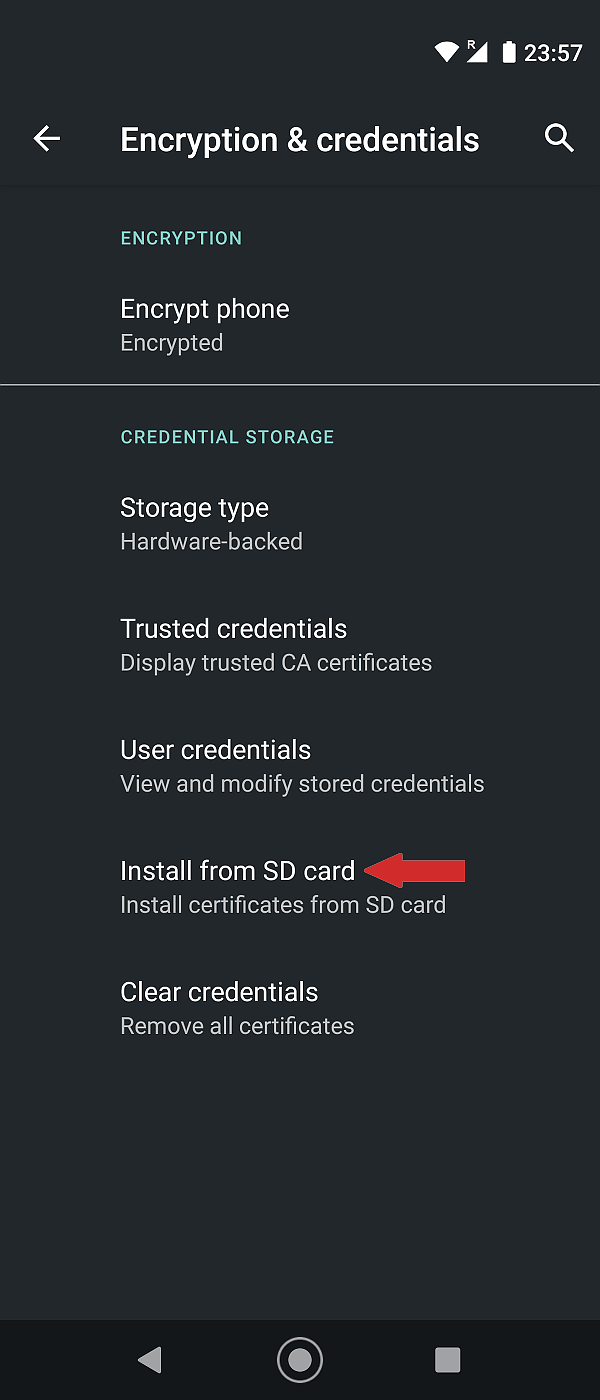
След избора на "Install from SD card" ще се отвори прозореца на файловия браузър, в който да изберете файла, който съдържа копието на SU ECC Root CA. По подразбиране (при повечето мобилни устройства), в този момент файловия браузър се позиционира в "Recent":
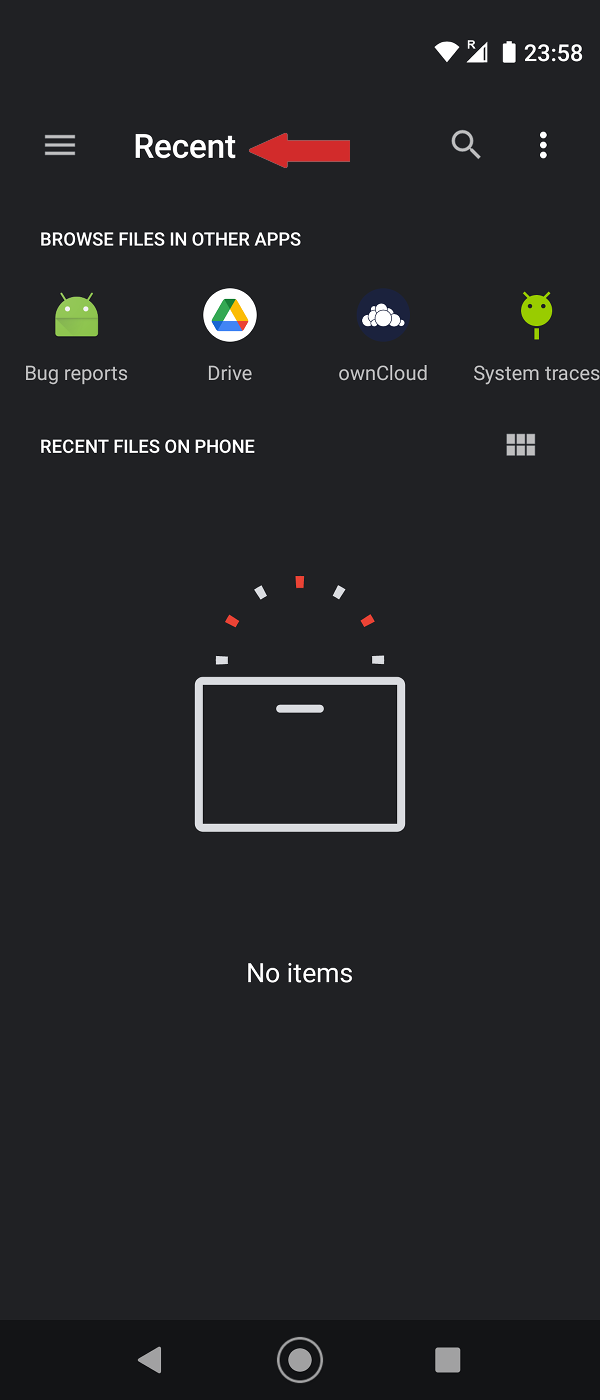
Ако не виждате там файла "SU_ECC_Root_CA.crt", натиснете върху "Recent" и в новоотвореното меню изберете "Downloads":
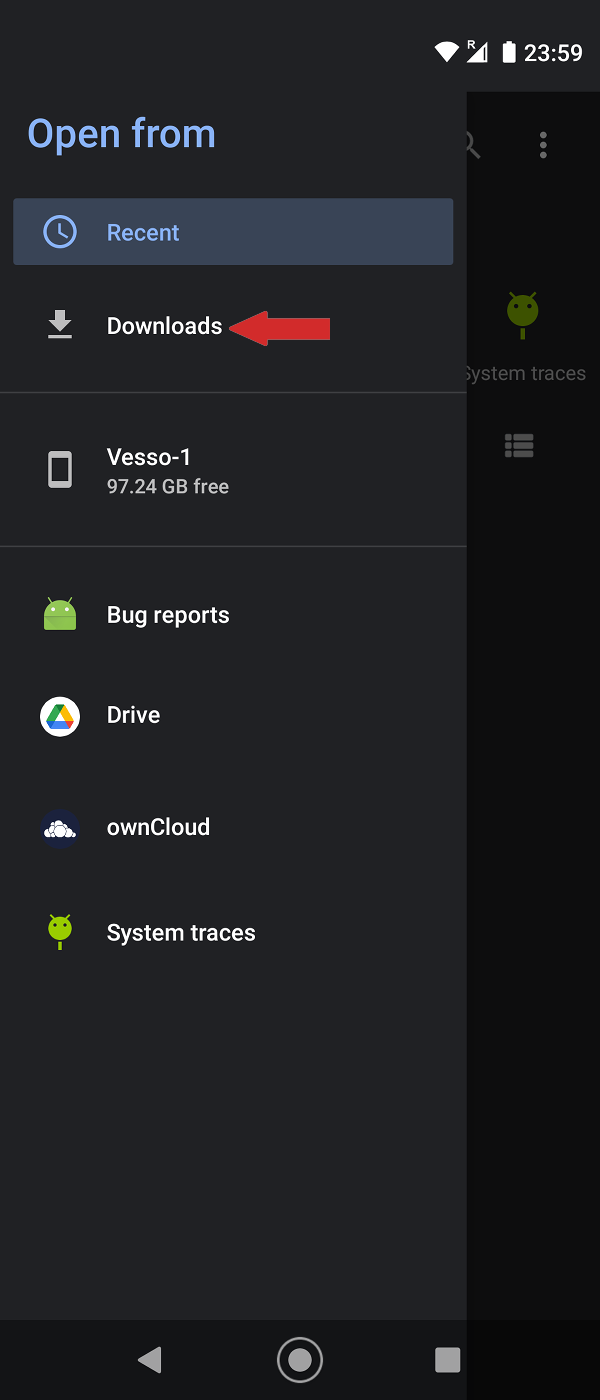
Намерете там "SU_ECC_Root_CA.crt" и натиснете еднокретно върху него:
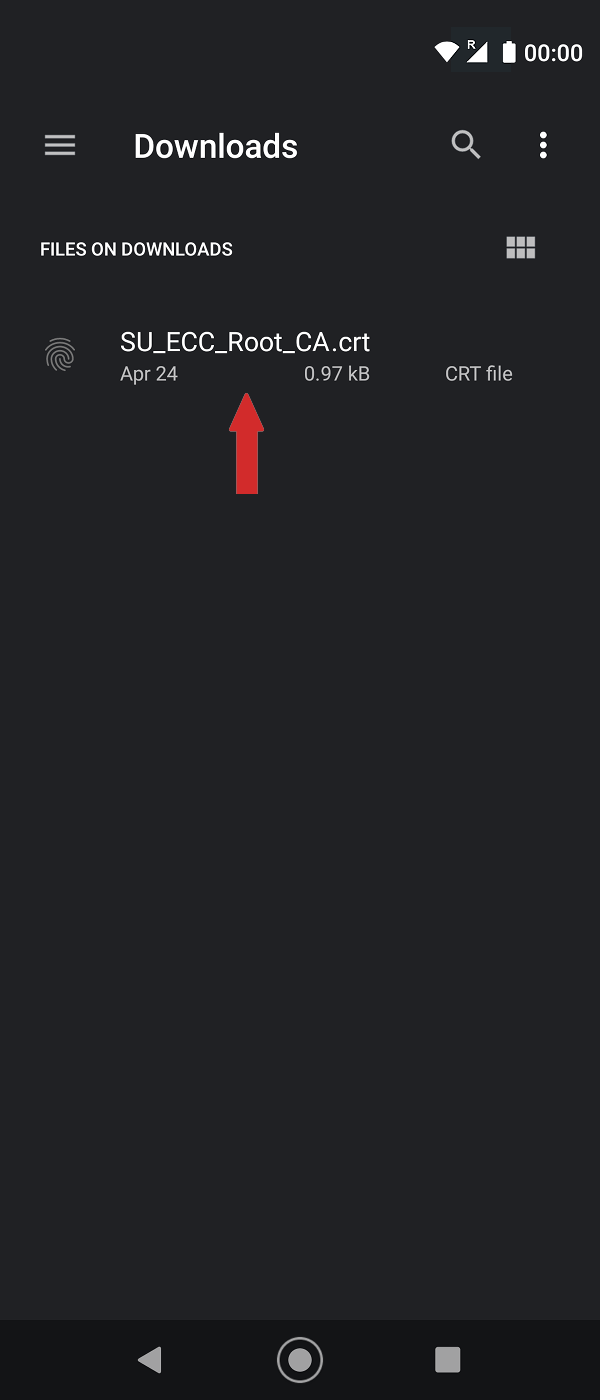
Тук ще трябва задължително да въведете PIN или друго от вече конфигурираните средства за контрол на достъпа до мобилното устройство.
Ще се отвори нов прозорец, в който трябва да въведете името, с което този сертификат ще е известен в локалното хранилище за сертификати - въведете "SU ECC Root CA" (1), след това изберете използването му за "VPN and apps" (2) и накрая натиснете бутона "OK" (3) за завършване на инсталацията:
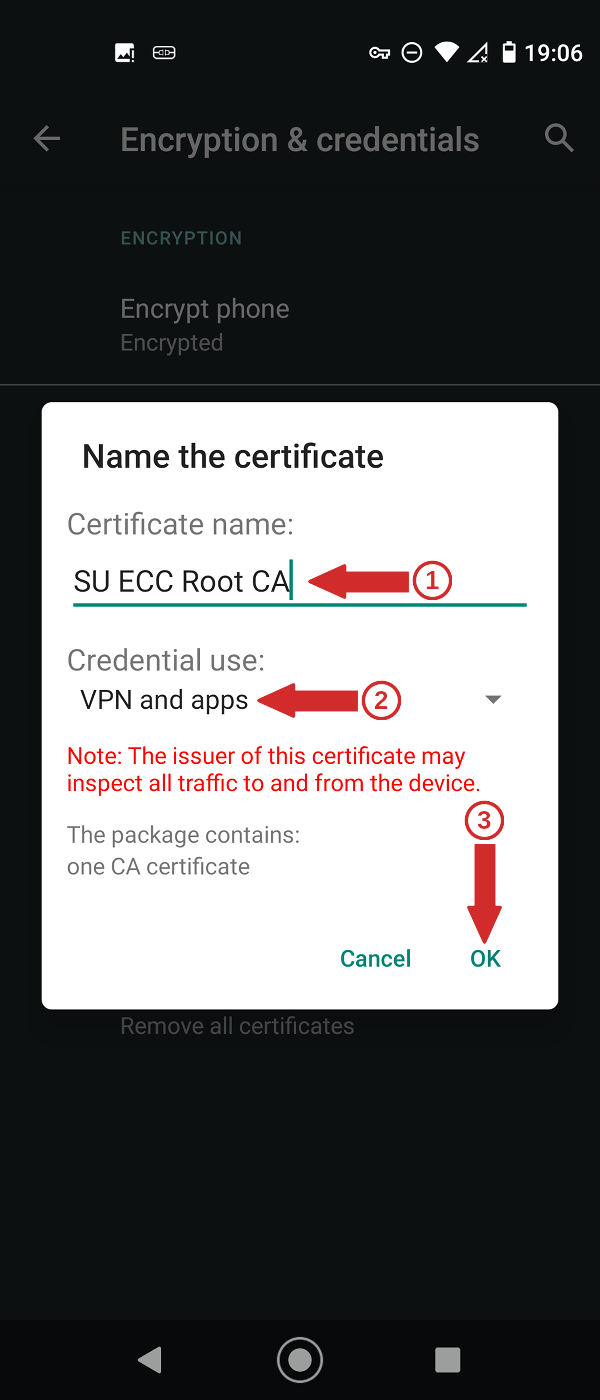
Можете да проверите дали сте инсталирали успешно сертификата, следвайки инструкциите дадени в "Проверка дали SU ECC Root CA е инсталиран в сертификатното хранилище на мобилното устройство".
5. Проверка дали SU ECC Root CA е инсталиран в сертификатното хранилище на мобилното устройство
На мобилното устройство отворете менюто с настройки ("Settings") и там изберете "Security":
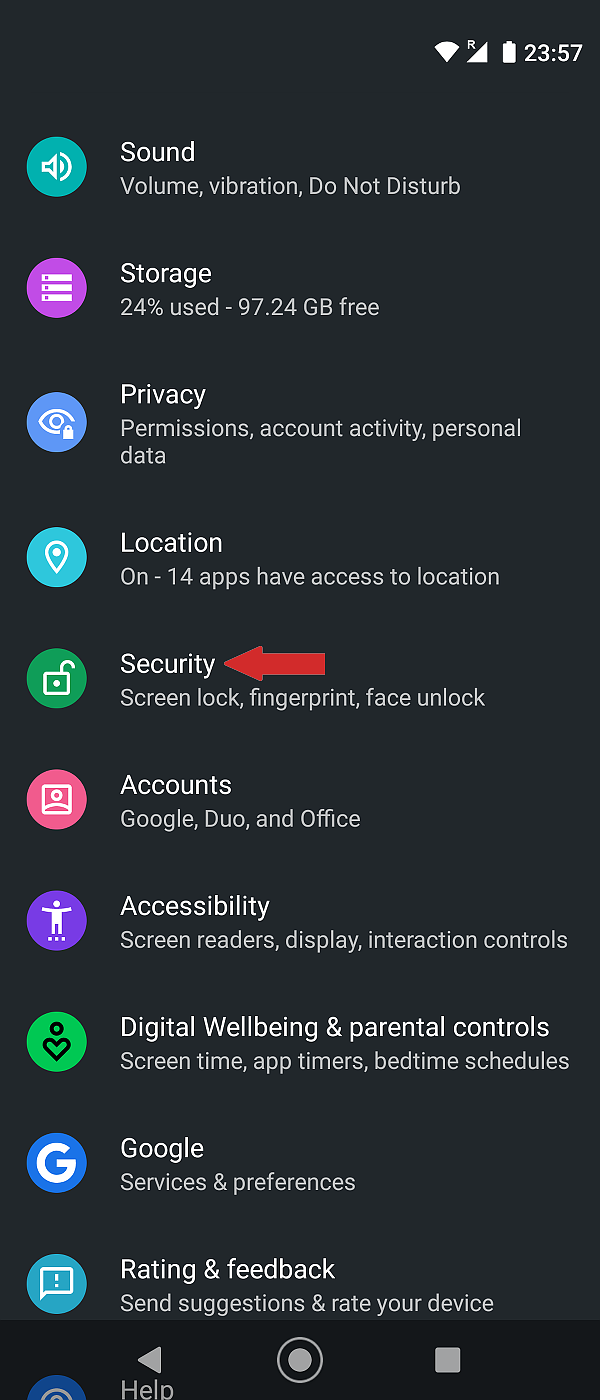
а след това влезте (най-долу) в "Advanced":
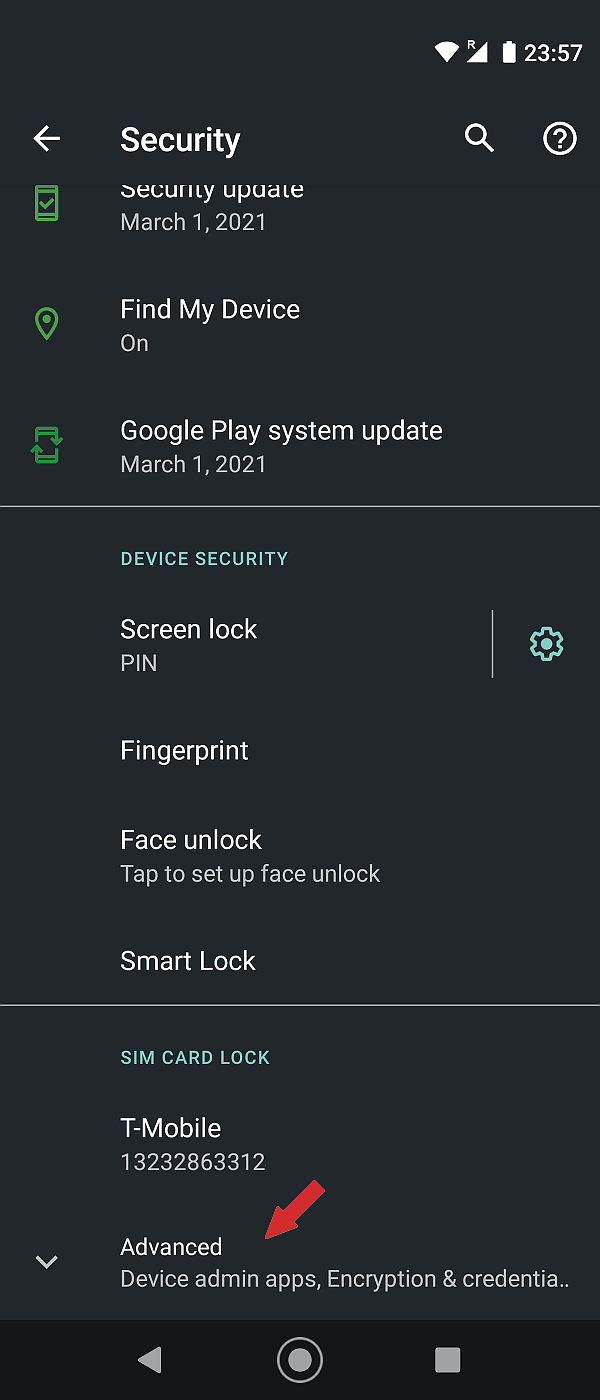
Там изберете "Encryption & credentials":
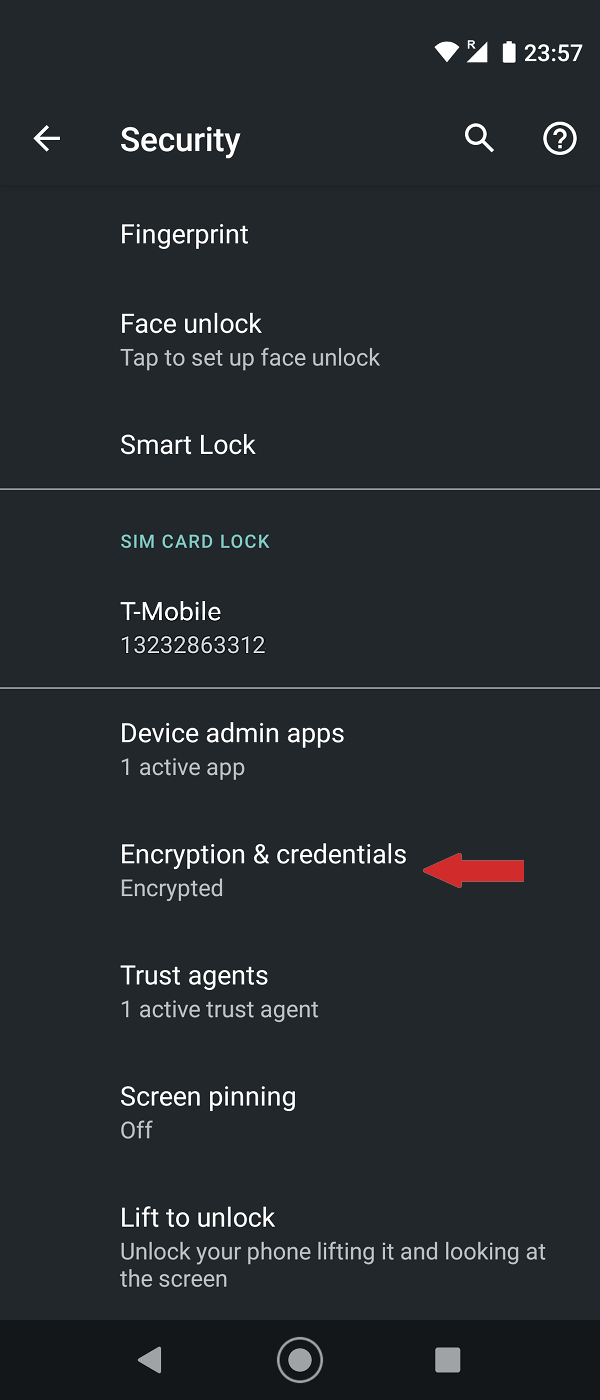
и влезте в "User credentials":
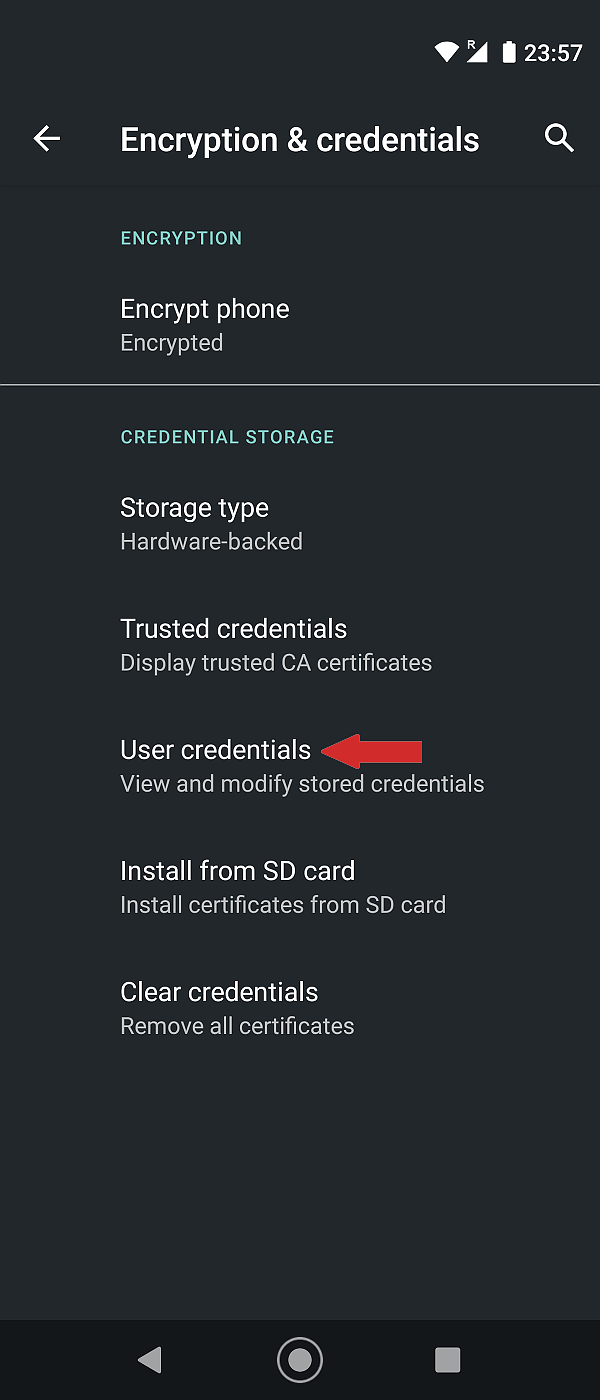
Ако SU ECC Root CA е инсталиран то под всеки него запис ще се намира и информацията за какви цели може да бъде използван ("Installed for VPN and apps" или "Installed for Wi-Fi"):
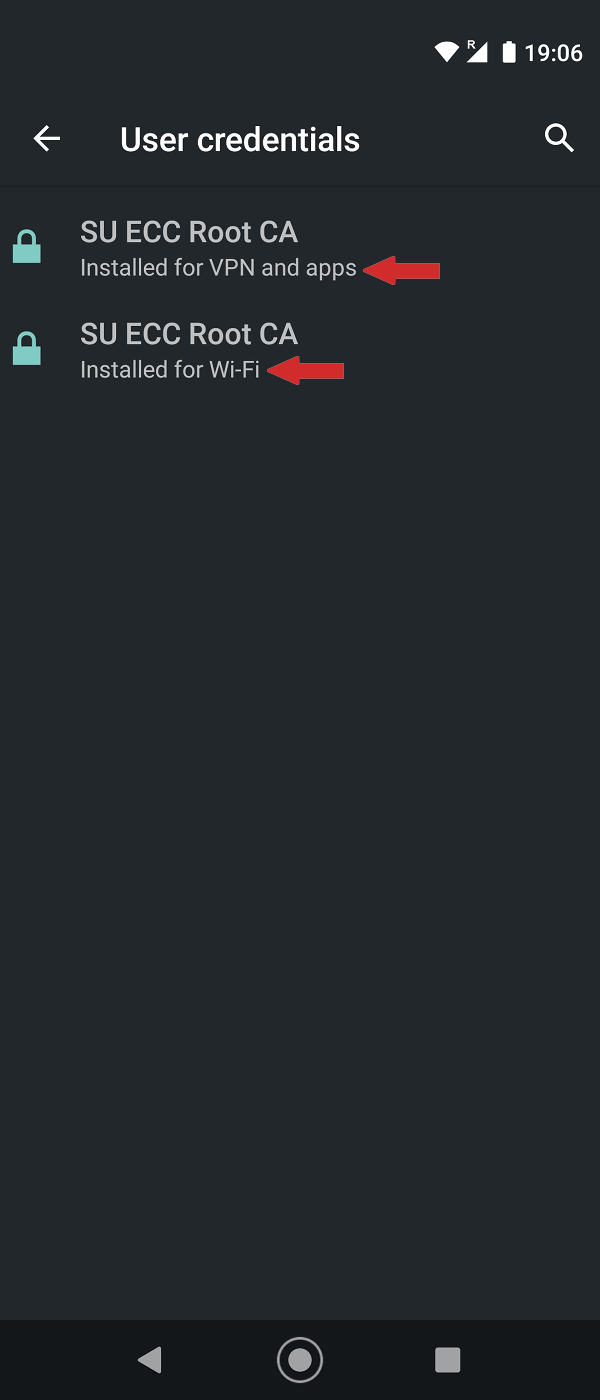
6. Помощ
В случай, че при изпълнението на инструкциите, посочени в документа, възникне проблем, изпратете подробно описание на проблема, включително снимки от екрана, на адрес:
Използвайте вашия университетски e-mail адрес за изпращането на тази информация. В противен случай най-вероятно няма да ви бъде отговорено.
Ако по някаква причина не може да използвате вашия университетски електронен пощенски адрес, обадете се в работно време на телефон (+359 2) 96 31 338 или (+359 2) 81 61 591, за да получите инструкции как да процедирате в този случай.

