|
Задаване и смяна на "Primary Password" в Mozilla Firefox
Средно време за изпълнение на инструкциите от начинаещ потребител: ~ 5 минути
Съдържание:
- Предварителна информация
- Първоначално задаване на "Primary Password"
- Смяна на "Primary Password"
- Какво да направим, ако сме забравили "Primary Password"
- Помощ
1. Предварителна информация
Строго препоръчително е, потребителят да зададе паролата "Primary Password" (известна в старите документации като "Master Password") преди да започне да работи с PKI-базираните услуги, използвайки това ръководство.
Паролата "Primary Password" защитава от неоторизиран прочит запазените пароли (пароли за вход в различни сайтове, които сте запаметили във Firefox), а така също и частните ключове към подписващите X.509 сертификати инсталирани от вас в сертификатното хранилище. Отбележете, че Firefox запазва паролите и ключовете във файлове, които се намират локално на вашия компютър и ако не задаете парола за защитата им (т.е. ако не зададете "Primary Password") това означава, че всеки, който може да получи достъп до файловата система би могъл да прочете паролите и ключовете ви.
"Primary Password" се задава, съгласно инструкциите, описани по-долу. След като я зададете, спрете и отново стартирате Mozilla Firefox, и при първия опит на програмата да прочете парола или ключ от хранилището, ще трябва да въведете "Primary Password" в нов прозорец (той ще се появи автоматично), който изглежда така:
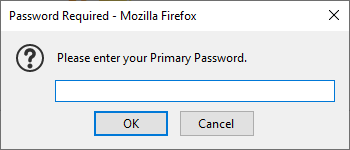
Паролата се съхранява в паметта докато не спрете Firefox. При следващото му стартиране ще трябва да я въведете отново, ако бъде изискана.
2. Първоначално задаване на "Primary Password"
ВНИМАНИЕ! Ако вече има зададена "Primary Password" и искате да я смените, вижте точка 3 от този документ,
По подразбиране, Mozilla Firefox не изисква "Primary Password" по подразбиране. Тя е нещо, което потребителят трябва да добави по свой избор и защитава потребителското сертификатно хранилище.
За да започнете с процеса на първоначално задаване на "Primary Password", стартирайте Firefox (ако вече не е стартиран). Отворете менюто с опции (1), в него изберете "Options" (2):
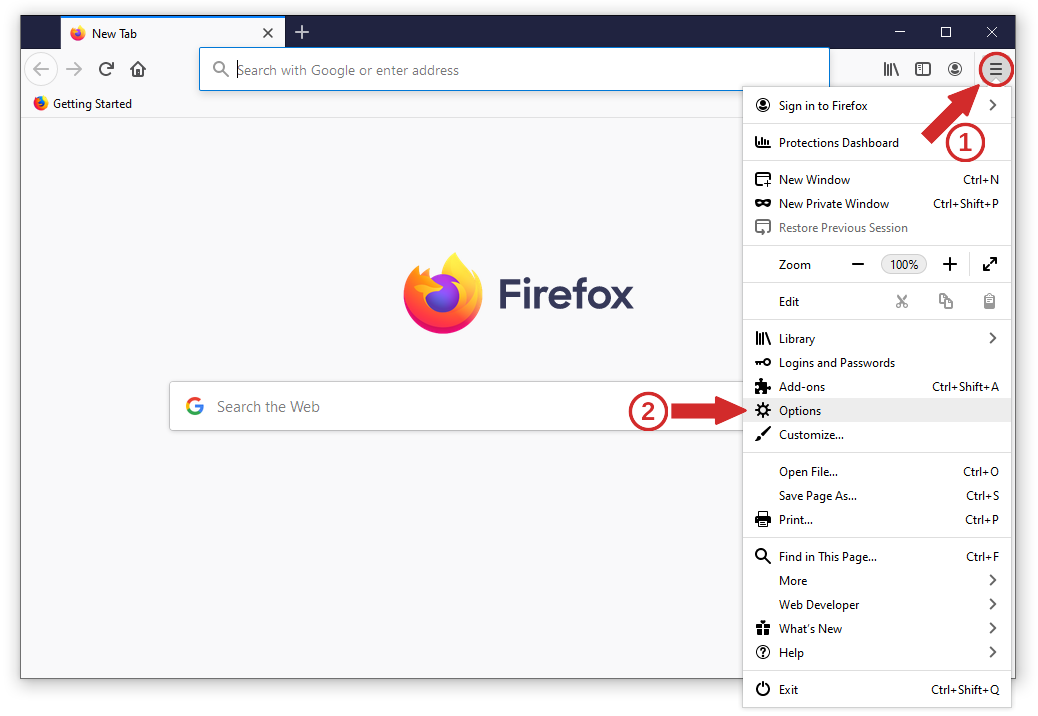
В новия прозорец, който ще се отвори, влезте в "Privacy & Security" (1) и там в секция "Logins and Passwords" натиснете с левия бутон на мишката еднократно върху отметката срещу "Use a Primary Password" (2):
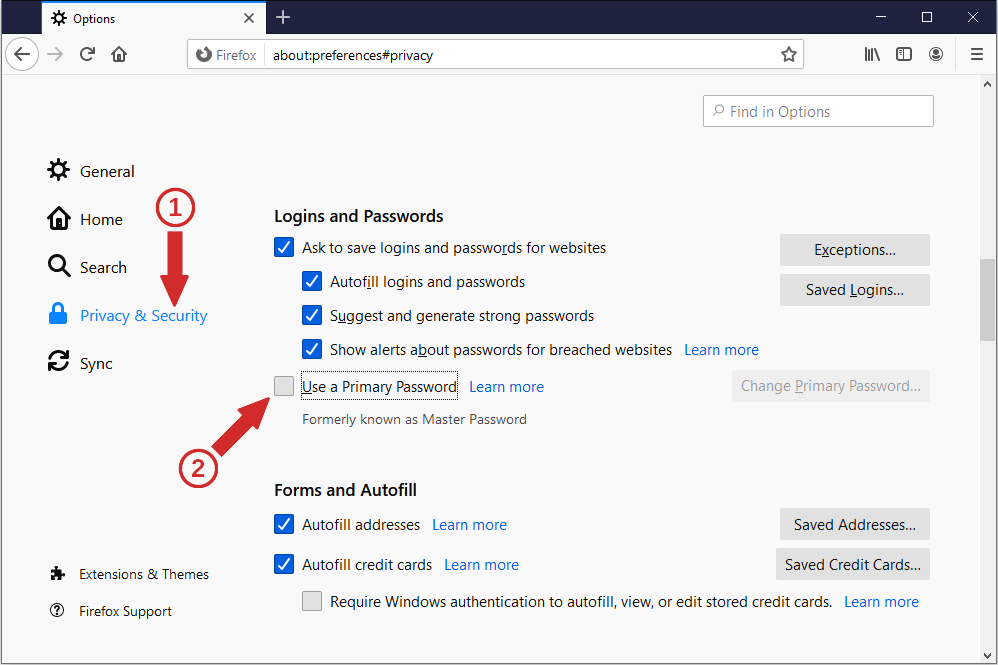
ВНИМАНИЕ! Ако "Use Primary Password" е било маркирано преди да извършите препоръчаното по-горе маркиране, то това означава, че "Primary Password" е била вече зададена! Ако не си спомняте предишно зададената "Primary Password", прочетете по-долу какво може да се направи в този случай.
Ще се отвори нов прозорец, в който трябва два пъти да въведете новата "Primary Password" (1) и след това да натиснете бутона "OK" (2), като този бутон ще е активен само, ако сте въвели два пъти една и съща парола:
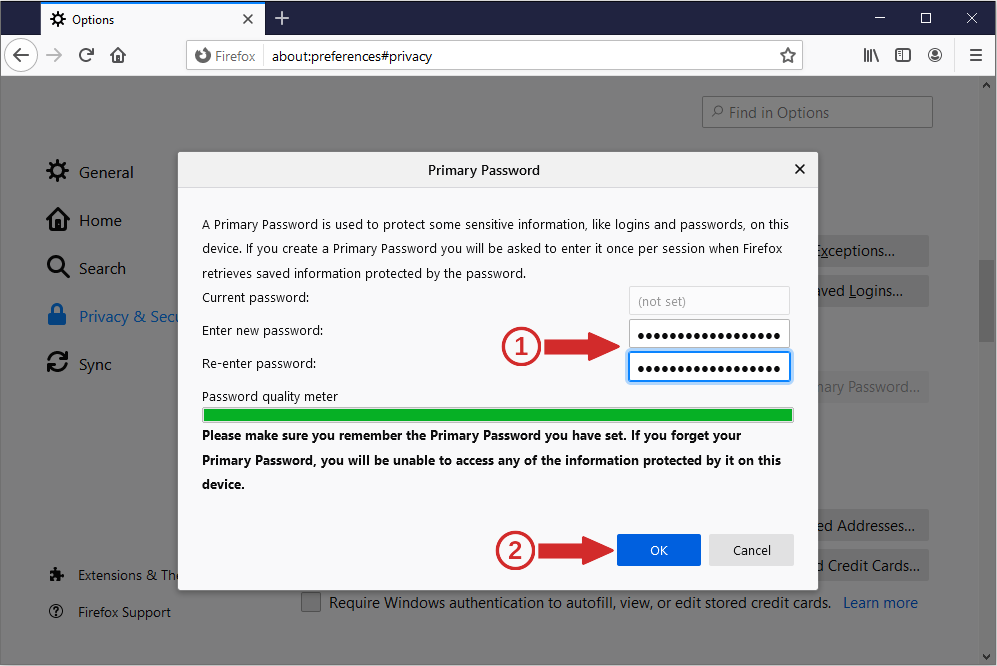
Накрая ще получите съобщение за успешното завършване на тази операция:
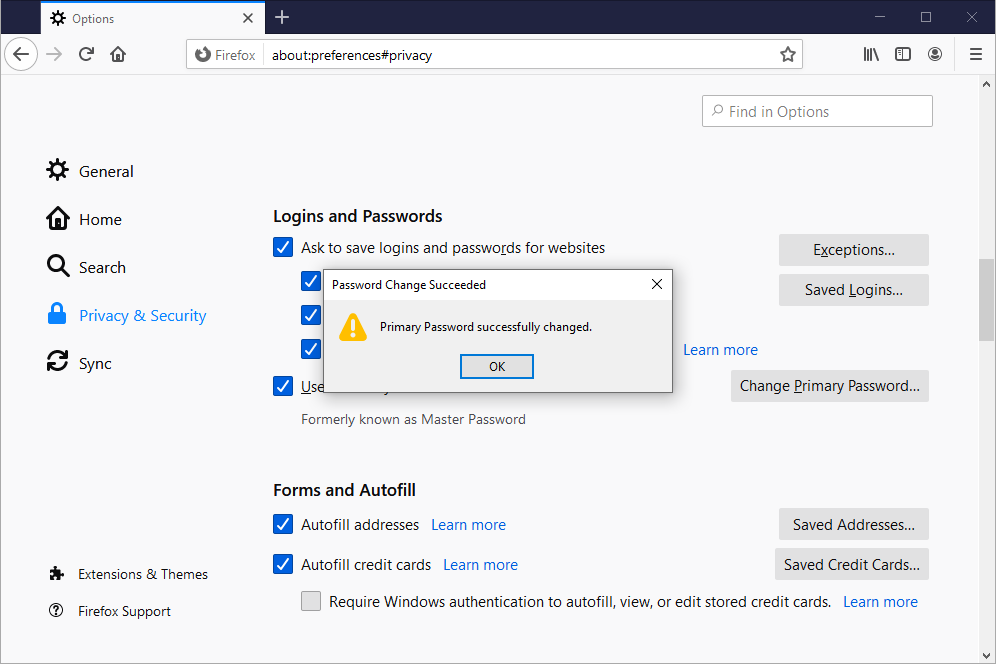
3. Смяна на "Primary Password"
ВНИМАНИЕ! Ако сте забравили "Primary Password" не може да я смените (в този случай вижте вижте секция 4 по-долу). Това означава, че инструкциите по-долу са за случая, в който помните тази парола, но искате да я замените с друга.
За да започнете с процеса на смяна на "Primary Password", стартирайте Firefox (ако вече не е стартиран). Отворете менюто с опции (1), в него изберете "Options" (2):
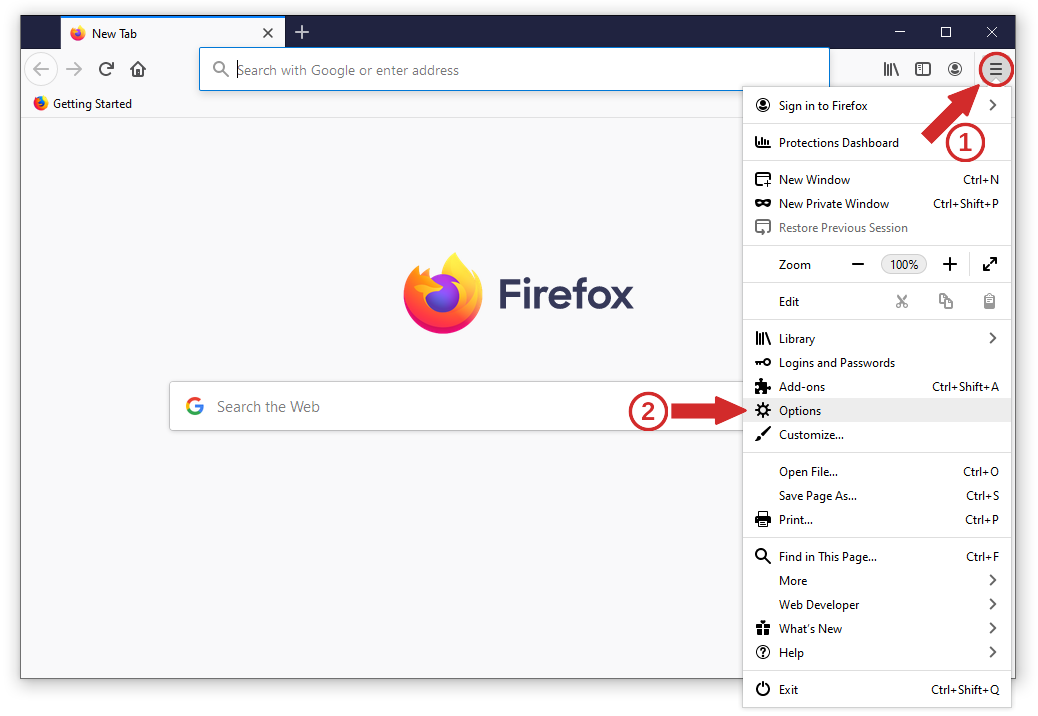
В новия прозорец, който ще се отвори, влезте в "Privacy & Security" (1) и там в секция "Logins and Passwords" натиснете бутона "Change Primary Password" (2):
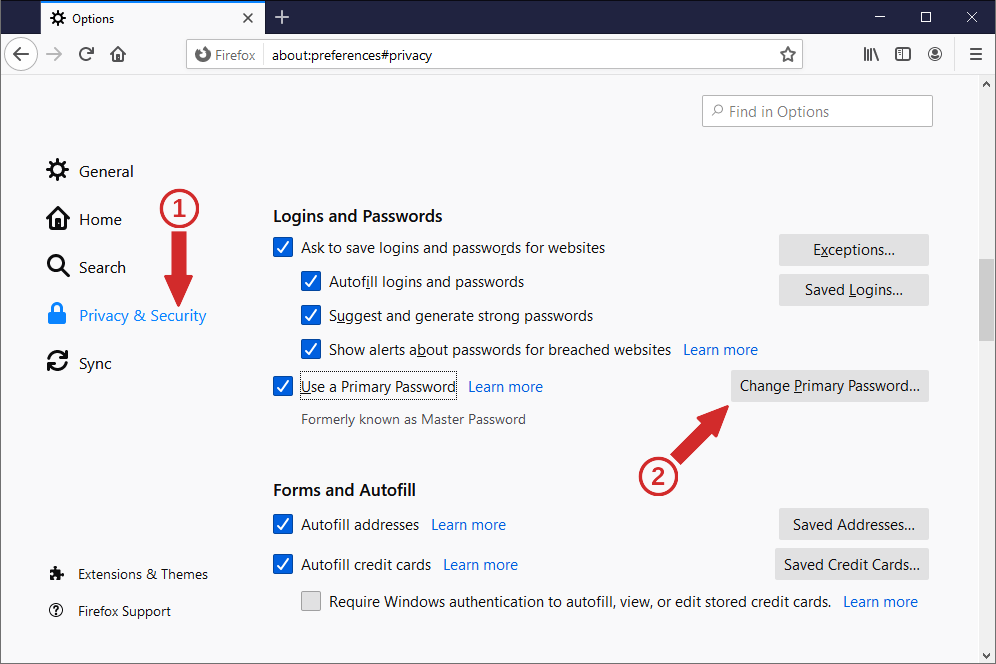
Ще се отвори прозорец, в който срещу "Current password" (1) трябва да въведете валидната към момента "Primary Password", срещу "Enter new password" и "Re-enter new password" (2) - двукратно новата "Primary Password", и накрая да натиснете бутона "OK", който ще бъде активен, ако сте въведли правилно двукратно новата парола:
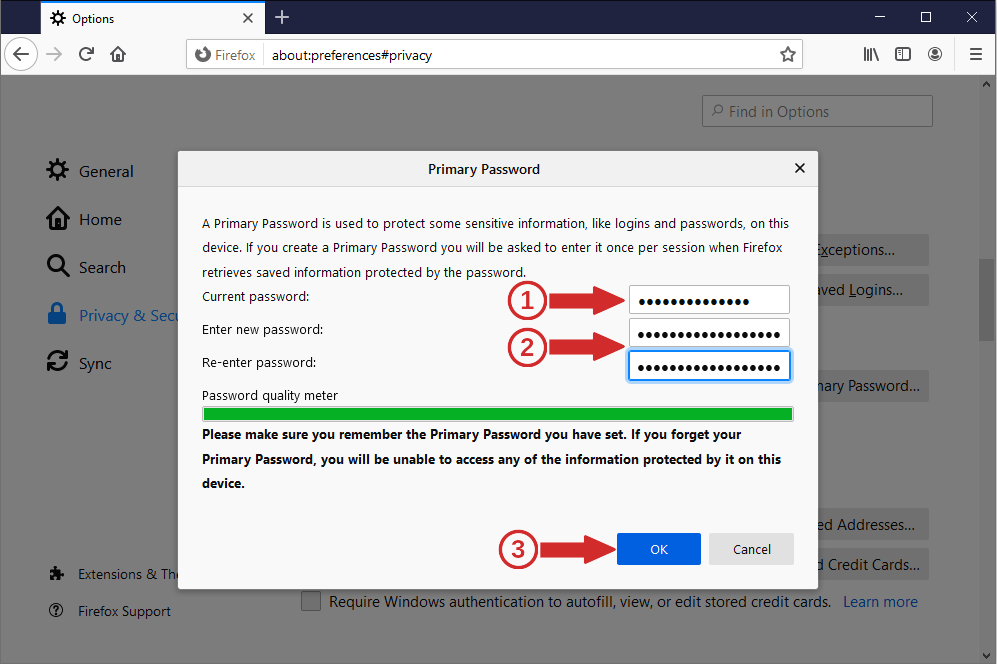
ВНИМАНИЕ! Ако не си спомняте текущата "Primary Password" (тази, която трябва да въведете срещу "Current password") прочетете по-долу какво може да се направи в този случай.
Накрая натиснете "OK" за да прикючите със смяната на паролата. При успешна смяна ще получите следното съобщение:
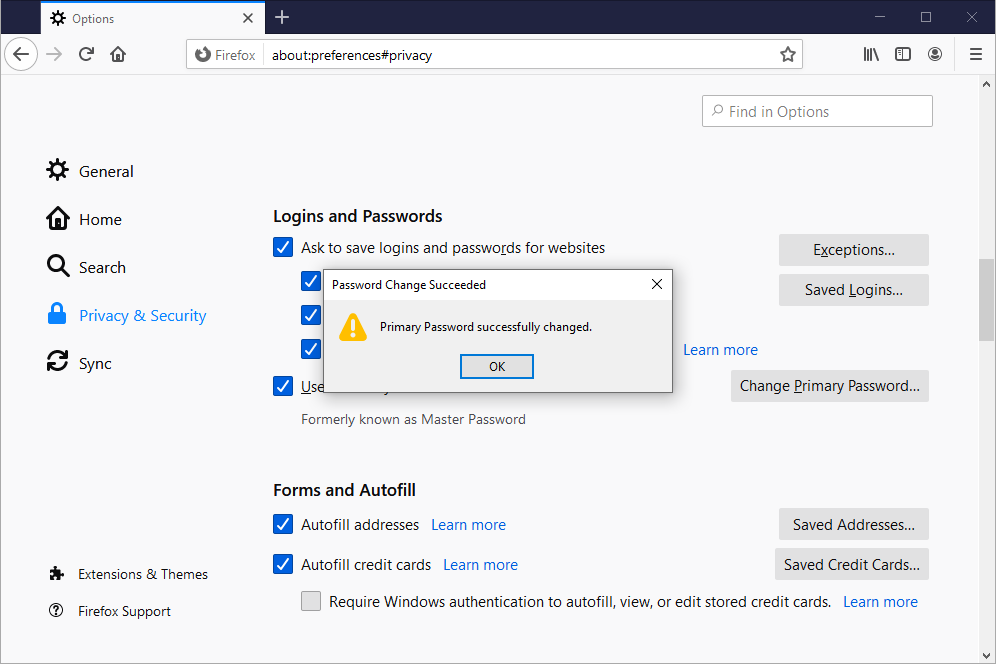
4. Какво да направим, ако не си спомняме зададената преди това "Primary Password"
Единственото, което може да направите в този случай е да изтриете файловете на сертификатното хранилище на Mozilla Firefox и да инсталирате отново нужните сертификати. Това означава също така, че ще загубите достъп и до вече запазените във Firefox пароли за достъп до сайтове и ще се наложи да ги въведете отново.
Преди да започнете операцията по изтриване на файловете на сертификатното хранилище на Mozilla Firefox:
- спрете Firefox (ако работи в момента);
- уверете се, че вашия Windows е настроен да показва файловите разширения.
След това, стартирайте файловия мениджър на Windows, въведете в адресното му поле следния текст:
%UserProfile%\AppData\Roaming\Mozilla\Firefox
така, както е показано на картинката по-долу:
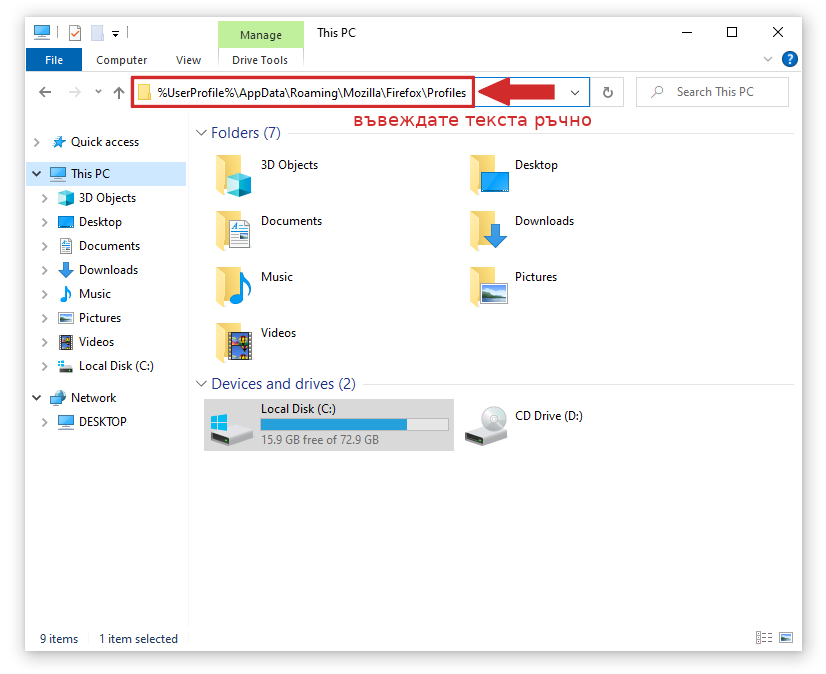
и натиснете "Enter" (от клавиатурата). Там Влезте в директорията "Profiles" и след това в директорията, която се съдържа там и чието име завършва на ".default":
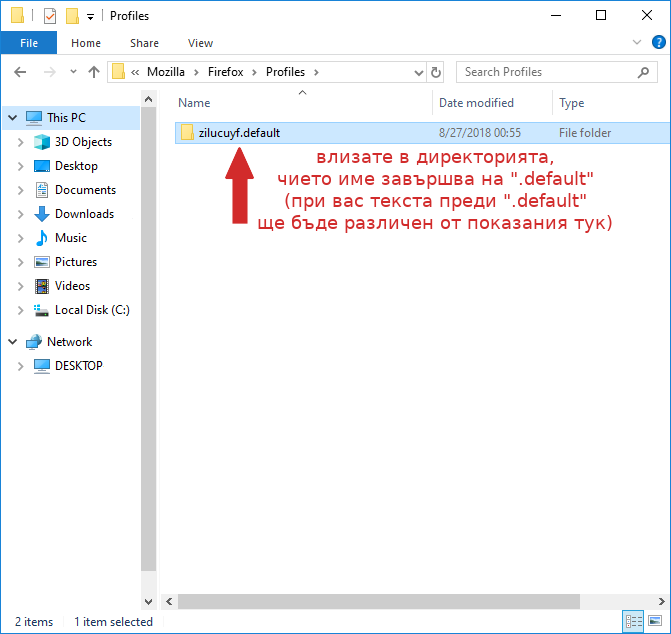
Направете копие на файловете cert9.db и key4.db, които се намират там (може по-късно да си спомните забравената парола):
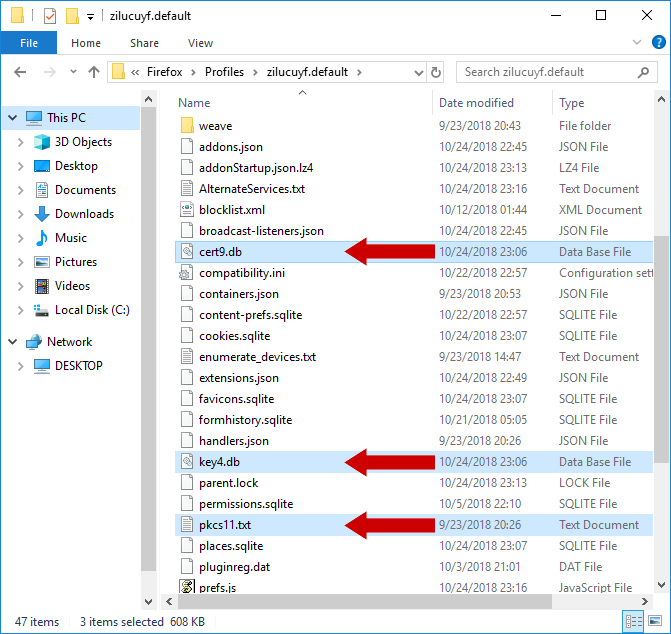
и след като вече имате копието, изтрийте оригиналните.
При следващото стартиране на Mozilla Firefox, тези файлове ще бъдат създадени празни, без да са защитени с "Primary Password" парола. Задайте нова "Primary Password".
5. Помощ
В случай, че при изпълнението на инструкциите, посочени в документа, възникне проблем, изпратете подробно описание на проблема, включително снимки от екрана, на адрес:
Ако не знаете как да направите снимка на екрана, прочетете документа "Как да направим снимка на екрана в Windows".

