|
Настройки на Adobe Reader за проверка на цифров (електронен) подпис, поставен върху PDF документи
Средно време за изпълнение на инструкциите от начинаещ потребител: 10-15 минути
Съдържание:
1. Предварителна информация
Обръщаме Ви внимание, че: тази документация покрива единствено случая на използването на персонален X.509 сертификат за електронен подпис издаден от удостоверителя на СУ.
Ако вие желаете да използвате за същите цели друг персонален X.509 сертификат, като например КЕП издаден от B-Trust, InfoNotary, StampIT или други издатели на сертификати, то следва да използвате тяхната документация, тъй като много от настройките са строго специфични за конкретния издател.
Изпълнението на инструкциите, дадени по-долу, е задължително в следните случаи:
-
налага ви се да настроите Acrobad Reader така, че да можете да проверявате валидността на цифровия (електронния) подпис, поставен върху PDF документи от ваши колеги (подписването на PDF документи не е част от работния ви процес);
-
налага ви се да настроите Acrobat Reader така, че да можете и да подписвате и да проверявате валидността на цифровия (електронния) подпис, поставен върху PDF документи.
2. Извършване на настройките
Извършете трите типа настройки, които са показани по-долу, една след друга без да прескачате нито една инструкция:
-
Настройка 1: изтегляне на копие от удостоверителските сертификати на Софийския Университет:
Статирайте Mozilla Firefox или Google Chrome и посетете адрес:
В списъка с файлове там, натиснете върху "SU_Root_CAs.p7b" еднократно, с десния бутон на мишката, в менюто, което ще се появи, изберете "Save Link As...":
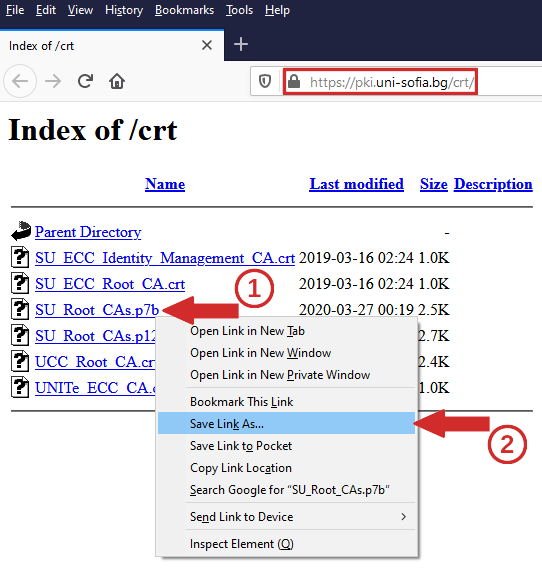
и накрая (в прозореца на файловия браузър, който ще се появи) изберете къде върху файловата система, да бъде запазен файла:
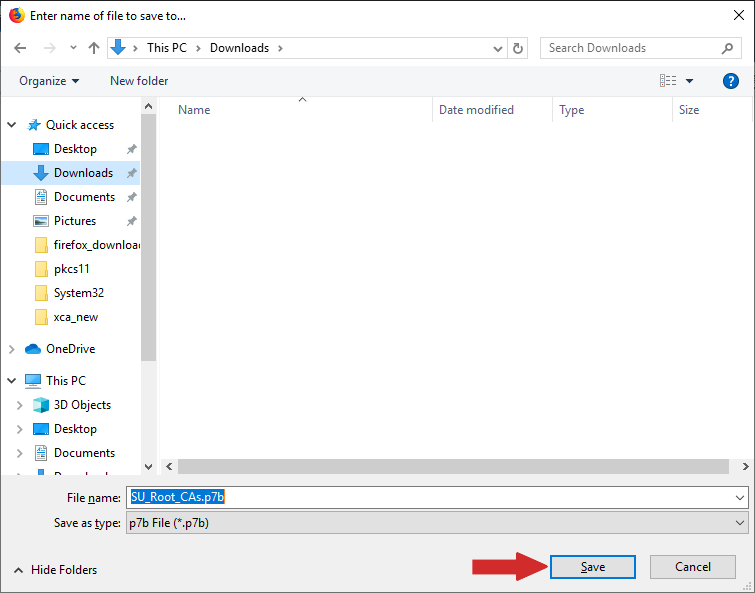
Не спирайте дотук. Продължете с Настройка 2 по-долу.
-
Настройка 2: настройка за проверка на електронния (цифровия) подпис, поставен върху PDF документ:
Стартирайте Adobe Reader като текущ потребител (без да избирате каквито и да са допълнителни стартови опции като "Run As Administrator"). В лентата с менюта натиснете върху "Menu" (1) и от списъка, който ще се появи, изберете "Preferences" (2):
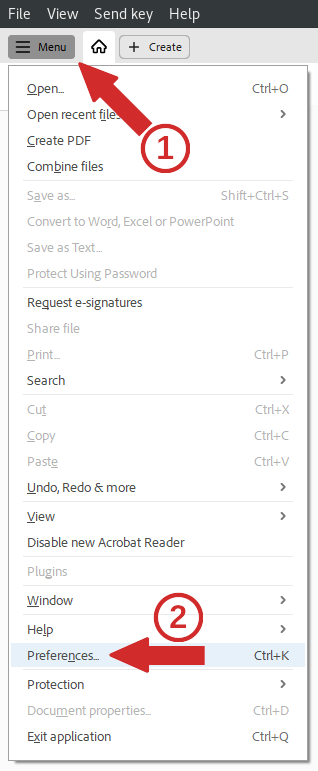
В прозореца на "Preferences", натиснете вляво върху "Signatures" (1) и след това натиснете бутона "More..." (2) в секция "Verification" (намира се в дясното поле на прозореца):
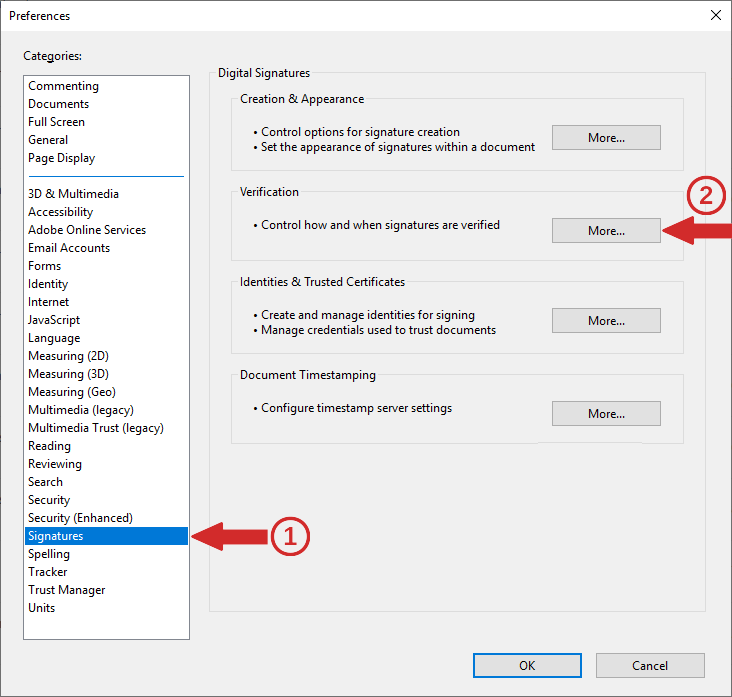
В прозореца, който ще се отвори, маркирайте всички опции, посочени със стрелки по-долу и оставете немаркирани (или размаркирайте, ако са маркирани) останалите:
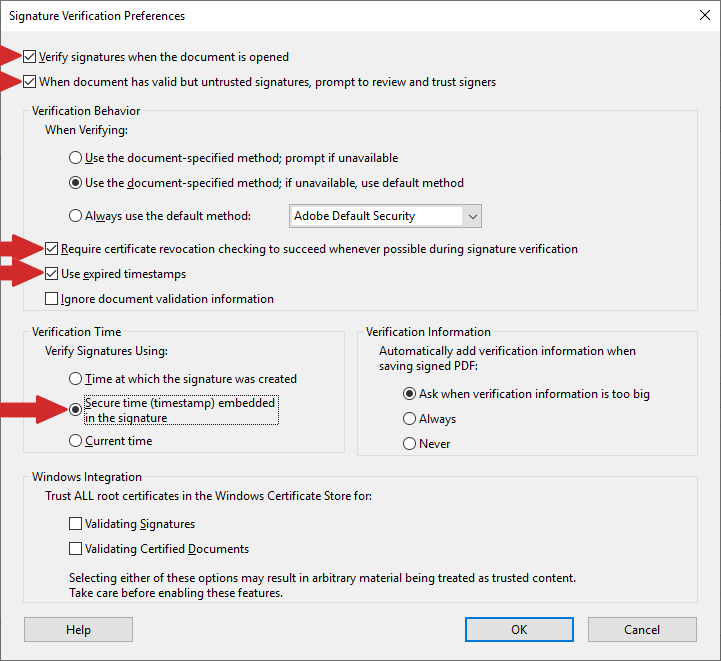
и натиснете бутона "OK", след като завършите.
Не спирайте дотук. Продължете с Настройка 3 по-долу.
-
Настройка 3: инсталиране на удостоверителските сертификати, чрез които да се валидира подписа поставен върху PDF документ:
Стартирайте Adobe Reader като текущ потребител (без да избирате каквито и да са допълнителни стартови опции като "Run As Administrator"). В лентата с менюта натиснете върху "Menu" (1) и от списъка, който ще се появи, изберете "Preferences" (2):
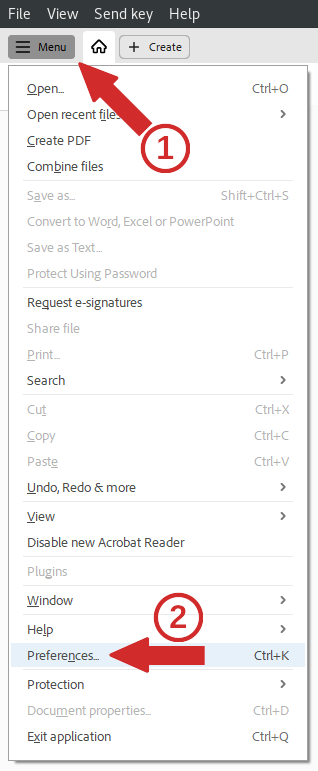
В прозореца на "Preferences", натиснете вляво върху "Signatures" (1) и след това натиснете бутона "More..." (2) в секция "Identities & Trusted Certificates" (намира се в дясното поле на прозореца):
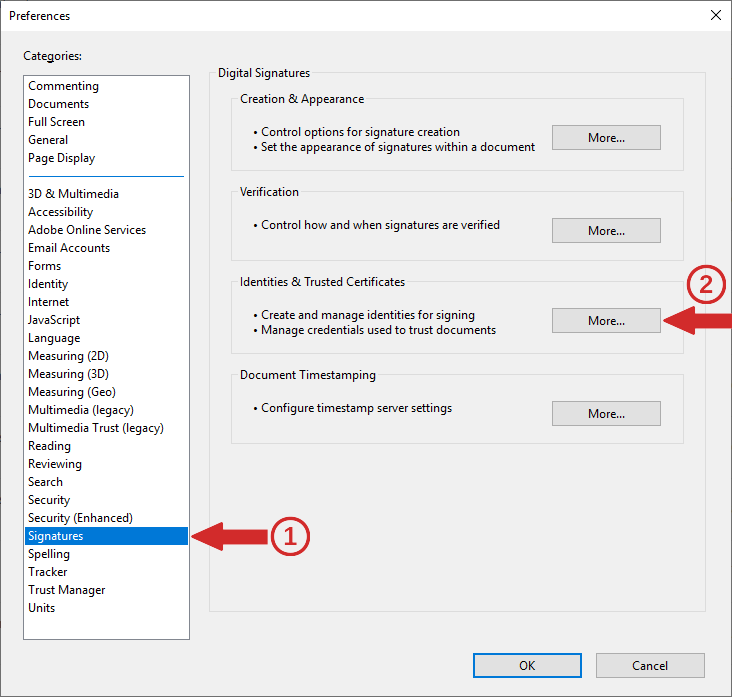
В прозореца, който ще се отвори, натиснете върху "Trusted Certificates" (1) и след това върху бутона, който е с икона синя обратна стелка (2):
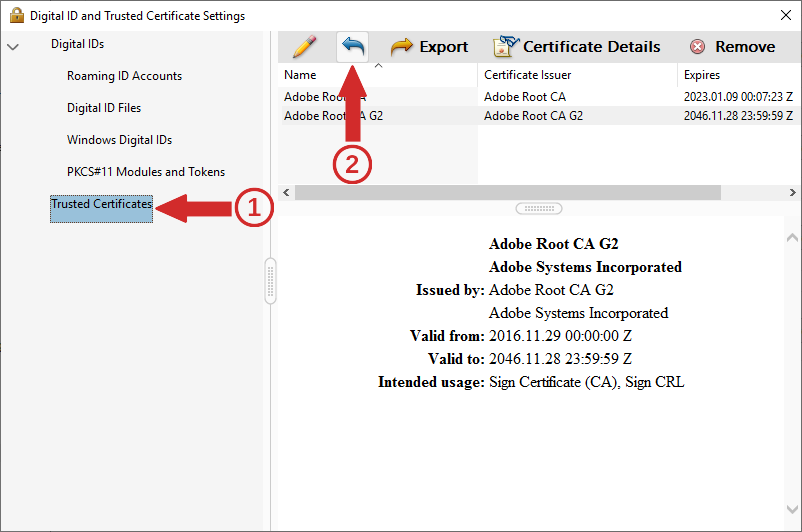
Ще се появи нов прозорец, в който трябва да натиснете "Browse"
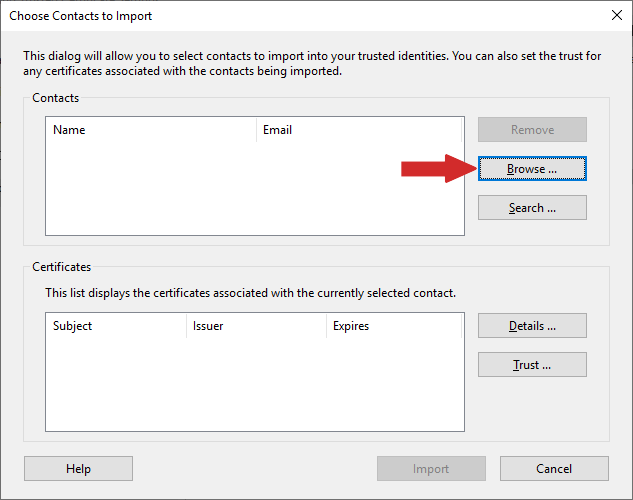
и изберете за отваряне файла "SU_Root_CAs.p7b" (това е файла, който сте изтеглили по процедурата, която е описана в началото):
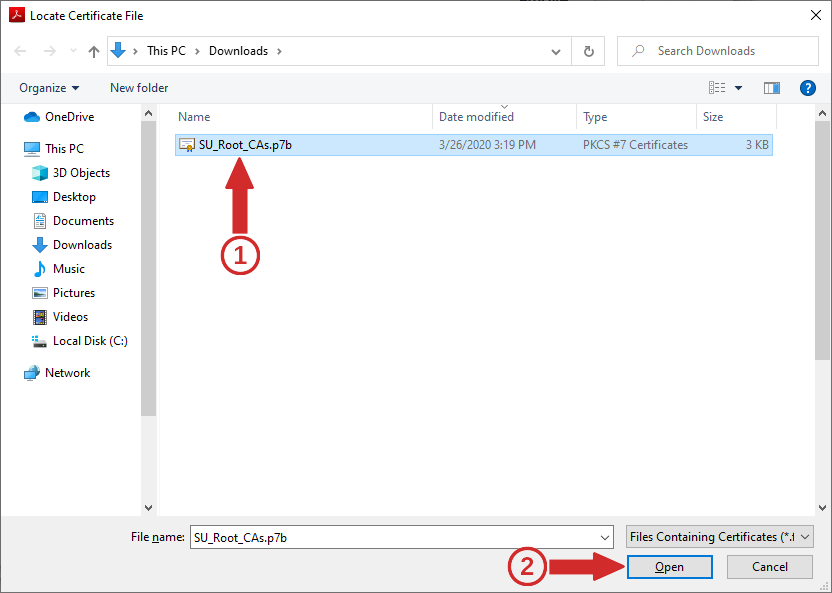
Това ще ви върне обратно в предишния прозорец, където в секцията под "Contacts" трябва да маркирате "UCC Root CA", натискайки върху него еднократно с левия бутон на мишката така, че да се оцвети в синьо (1) и след това да натиснете (пак еднократно, с левия бутон на мишката) върху "UCC Root CA", който ще се появи долу в секция "Certificates" (2):
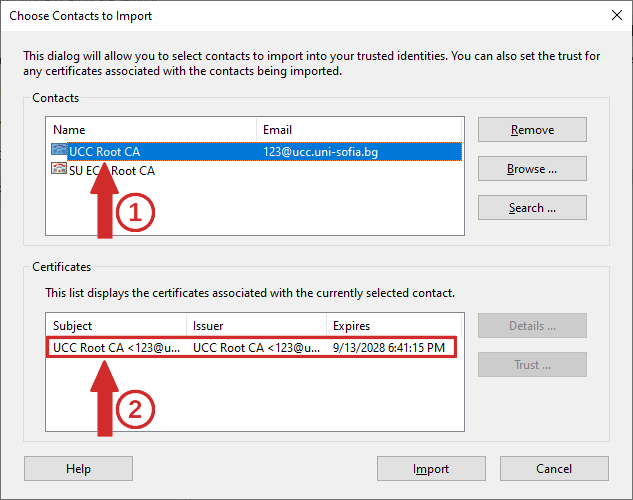
Целта на това действие е да активирате бутона "Trust". Натиснете го:
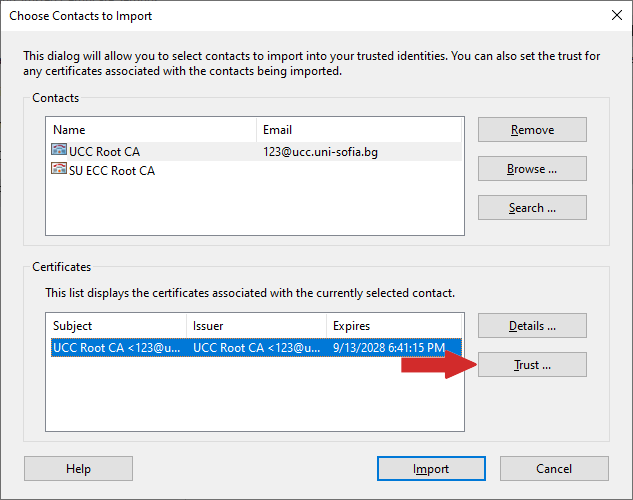
в новоотворения прозорец маркирайте всички опции, посочени с червени стрелки на картинката по-долу, след което натиснете "OK":
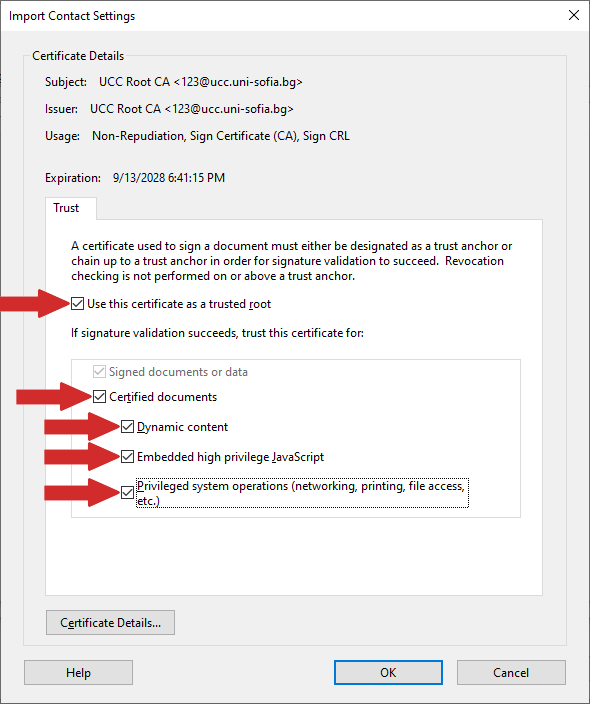
Това ще ви върне в предишния прозорец, където трябва да извършите същото, както по-горе, но този път за "SU ECC Root CA":
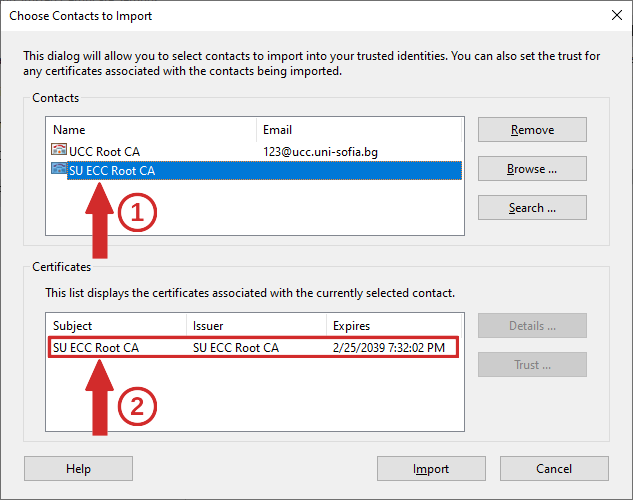
Натиснете сега бутона "Trust":
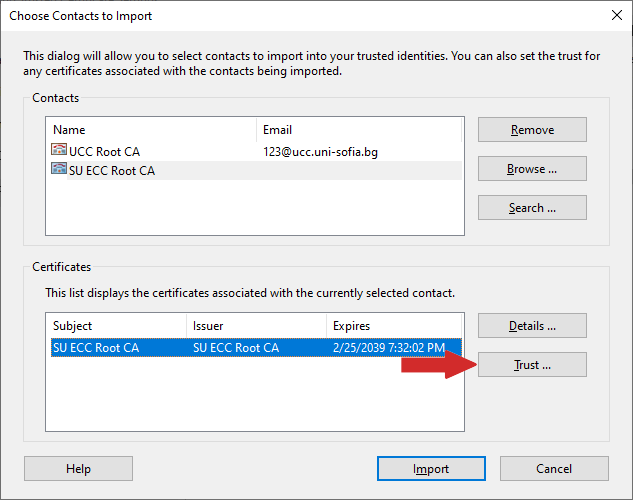
и в новоотворения прозорец маркирайте всички опции, посочени с червени стрелки на картинката по-долу, след което натиснете "OK":
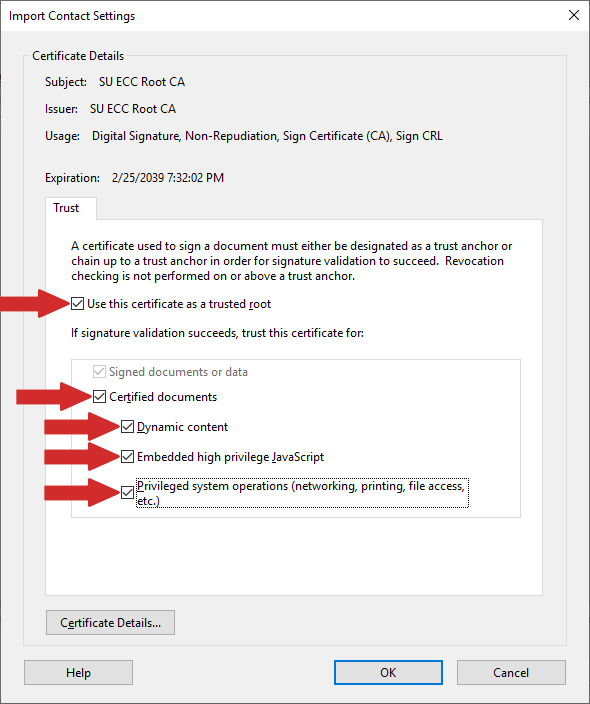
Ще бъдете върнати в предишния прозорец, в който трябва да натиснете "Import":
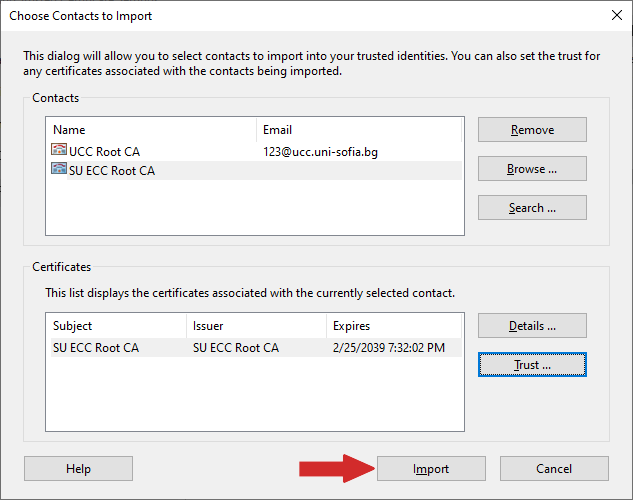
Това действие ще отвори малък прозорец от типа:
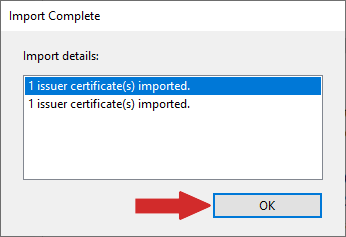
в който трябва да натиснете "OK" и ще се върнете в прозореца за управление на сертификатите в Adobe Acrobat Reader, където ще видите двата инсталирани и упълномощени сертификата:
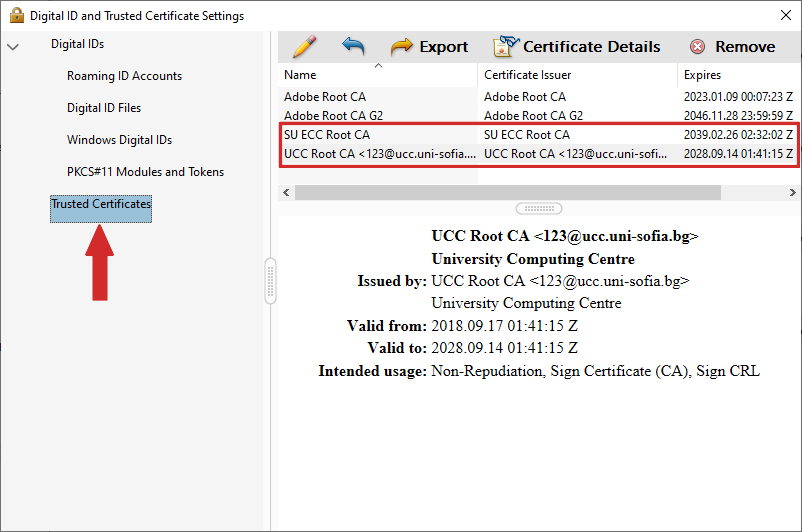
С това настройките са завършени. Можете да затворите всички прозорци, отворени в хода на изпълнението на инструкциите от по-горе, освен ако няма да извършвате допълнителни настройки.
3. Помощ
В случай, че при изпълнението на инструкциите, посочени в документа, възникне проблем, изпратете подробно описание на проблема, включително снимки от екрана, на адрес:
Използвайте вашия университетски e-mail адрес за изпращането на тази информация. В противен случай най-вероятно няма да ви бъде отговорено.
Ако по някаква причина не може да използвате вашия университетски електронен пощенски адрес, обадете се в работно време на телефон (+359 2) 96 31 338 или (+359 2) 81 61 591, за да получите инструкции как да процедирате в този случай.
Ако не знаете как да направите снимка на екрана, прочетете документа "Как да направим снимка на екрана в Windows".

