|
Изтегляне и инсталиране на X.509 удостоверителските сертификати в сертификатното хранилище на потребителя в Windows
Средно време за изпълнение на инструкциите от начинаещ потребител: ~ 10 минути
Съдържание:
1. Предварителна информация
Обръщаме Ви внимание, че: тази документация покрива единствено случая на използването на персонален X.509 сертификат за електронен подпис издаден от удостоверителя на СУ.
Ако вие желаете да използвате за същите цели друг персонален X.509 сертификат, като например КЕП издаден от B-Trust, InfoNotary, StampIT или други издатели на сертификати, то следва да използвате тяхната документация, тъй като много от настройките са строго специфични за конкретния издател.
Целта на този документ е да покаже как да инсталирате удостоверителските X.509 сертификат на Софийския Университет в сертификатното хранилище на текущия потребител в Windows. Веднъж инсталирани, тези сертификати ще бъдат достъпни в следните софтуерни продукти:
-
Brave Browser
-
Google Chrome
-
Microsoft Edge
-
Internet Explorer
-
Microsoft Office (вкл. Outlook)
-
Adobe Acrobat Reader
-
Foxit Reader
2. Изтегляне и инсталиране на удостоверителските X.509 сертификати
С браузър посетете адрес:
от там изтеглете файла SU_Root_CAs.p7b като натиснете еднократно върху него с десния бутон на мишката (1) и в появилото се меню изберете "Save Link As..." (2):
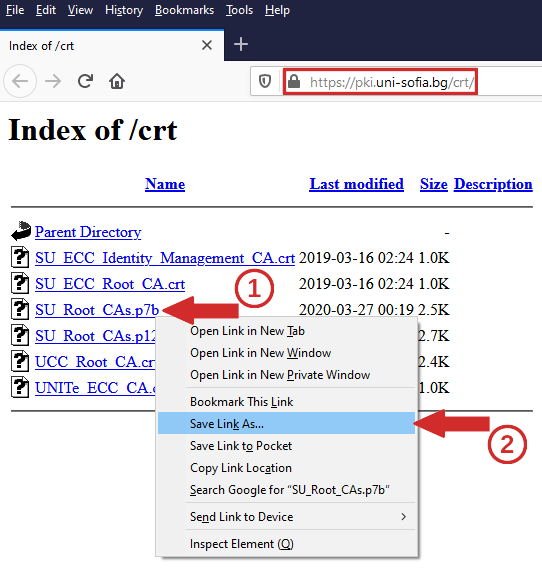
Запазете файла локално върху файловата система (най-вероятно ще го намерите в папка "Downloads", ако не сте сменили преди това дестинацията за съхраняване на изтегляни файлове):
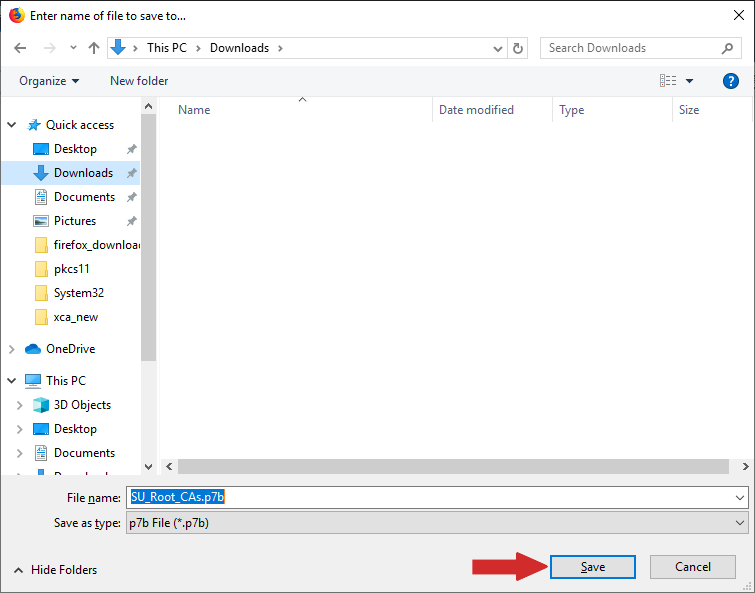
Стартирайте файловия мениджър на Windows, изберете вече изтегления файл SU_Root_CAs.p7b като натиснете еднократно върху него с десния бутон на мишката (1) и от менюто, което ще се появи, изберете "Install Certificate" (2):
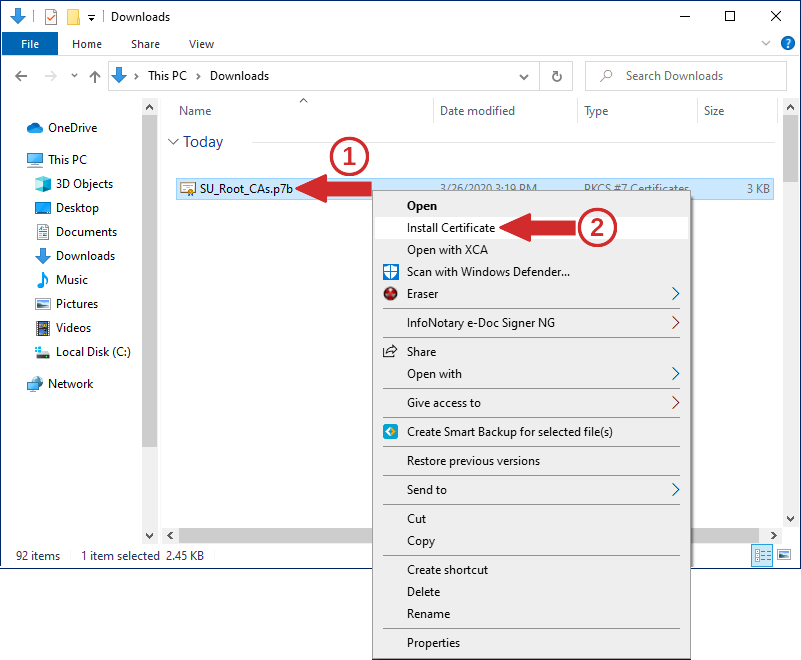
В така стартирания инсталатор на сертификати атиснете "Next" за да продължите:
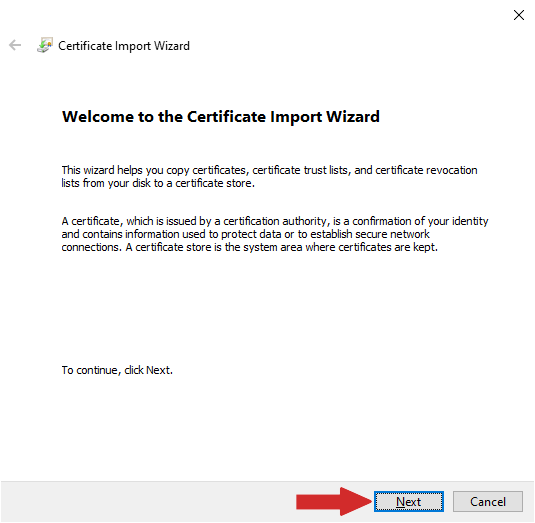
Маркирайте (с мишката) "Place all certificates in the following store" (1) и натиснете бутона "Browse" (2):
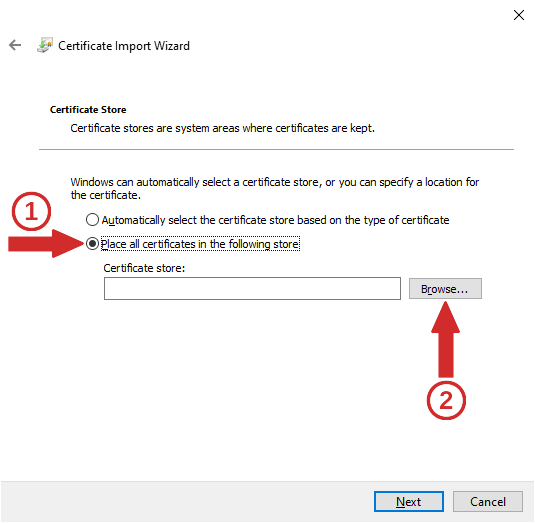
Ще се появи малък прозорец, в който чрез еднократно натискане с левия бутон на мишката трябва да изберете "Trusted Root Certification Authorities" (1), след което да натиснете "OK" (2):
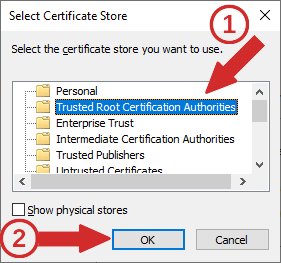
При връщането в предишния прозорец, натиснете "Next":
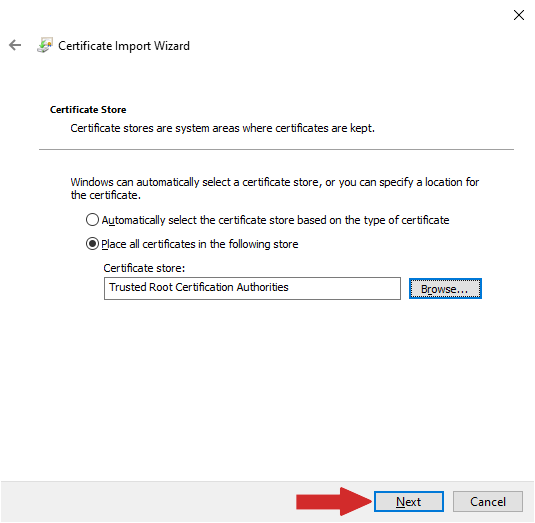
и после "Finish":
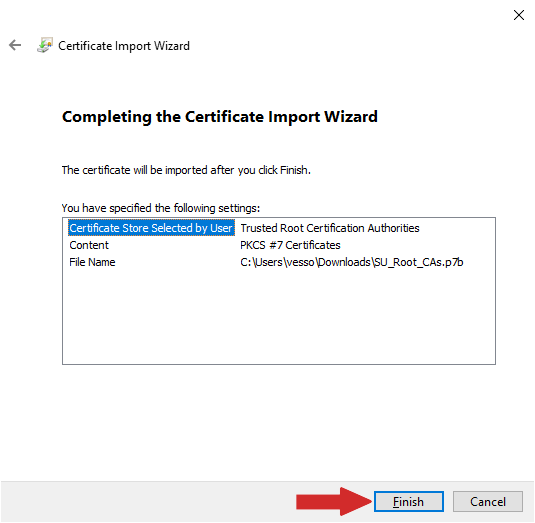
Ако нямате инсталирани преди това удостоверителските сертификати, за всеки от тях ще се появи отделен прозорец, в който трябва да проверите дали цифровия отпечатък (числото след "Thumbprint (sha1)"), който виждате при вас, съвпада с това, което виждате тук по-долу и чак тогава да натиснете "Yes" (в противен случай натиснете "No"):
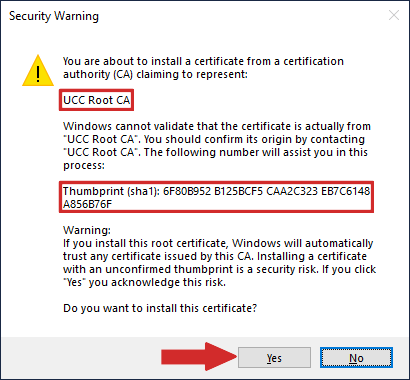
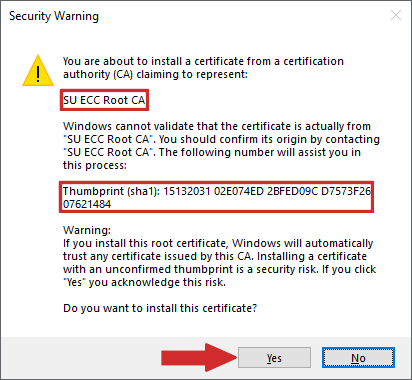
Ако някой от сертификатите е вече бил инсталиран, няма да се появи прозореца с данни за него!
В последната стъпка от инсталацията ще видите прозорец, в който трябва да натиснете "OK":
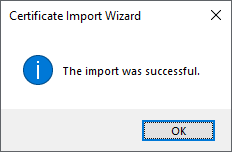
3. Помощ
В случай, че при изпълнението на инструкциите, посочени в документа, възникне проблем, изпратете подробно описание на проблема, включително снимки от екрана, на адрес:
Използвайте вашия университетски e-mail адрес за изпращането на тази информация. В противен случай най-вероятно няма да ви бъде отговорено.
Ако по някаква причина не може да използвате вашия университетски електронен пощенски адрес, обадете се в работно време на телефон (+359 2) 96 31 338 или (+359 2) 81 61 591, за да получите инструкции как да процедирате в този случай.
Ако не знаете как да направите снимка на екрана, прочетете документа "Как да направим снимка на екрана в Windows".

