|
Инсталиране и актуализиране на Stunnel
Content:
1. Инсталиране
В зависимост от варианта на вашата Windows операционна система, ще се наложи да изтеглите различен инсталатор на Stunnel:
-
за 64-битов Windows:
Посетете адрес:
https://www.stunnel.org/downloads.html
и от там изтеглете последната актуална версия на инсталатора. Под "Latest version" търсете връзка към файл завършващ на "-win64-installer.exe" - това е файла с инсталатора, който ви трябва. Натиснете върху него и запазете инсталатора върху локалната файлова система.
-
за 32-битов Windows:
Препоръчително е, ако вече не сте направили това, да мигрирате към 64-битова версия на Windows.
Отбележете, че все по-голяма част от достъпния към момента приложен софтуер спира да поддържа инсталатори за 32-битов Windows, което означава, че ако все още използвате 32-битов Windows ще спрете да получавате актуализани версии на приложния софтуер, който сте инсталирали или планирате да инсталирате в 32-битова работна среда, а това може да доведе до сериозни проблеми със сигурността на вашите данни.Последната 32-битова версия за 32-битов Windows OS е налична тук:
http://ftp.nluug.nl/pub/networking/stunnel/archive/5.x/stunnel-5.49-win32-installer.exe
След като инсталаторът бъде изтеглен и стартиран, приемете лиценза като натиснете "I Agree":
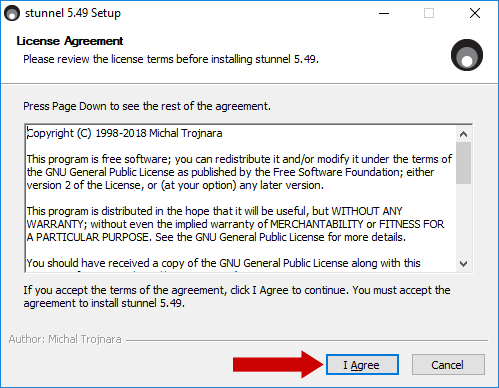
ВНИМАНИЕ! В следващата стъпка трябва да изберете "Install just for me":
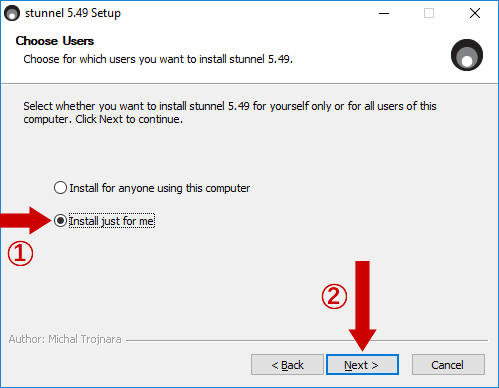
Освен ако не знаете какво точно искате да постигнете, няма смисъл да редактирате каквото и да е в прозореца "Choose Components" и просто натиснете бутона "Next" за да продължите:
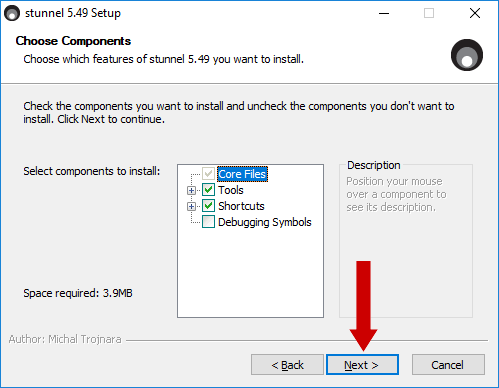
В хода на следващата стъпка просто натиснете "Install" и не променяйте директорията (тази зададена като "Destination Folder"), в която ще бъдат инсталирани изпълнимите файлове и настройките на Stunnel:
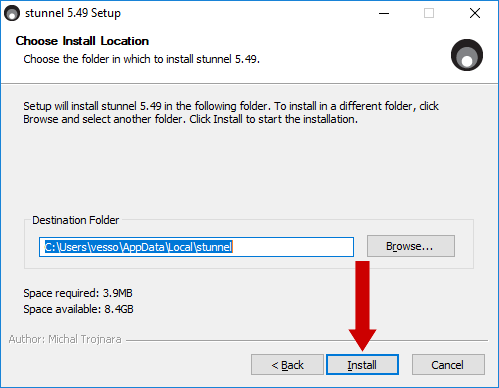
По време на самата инсталация:
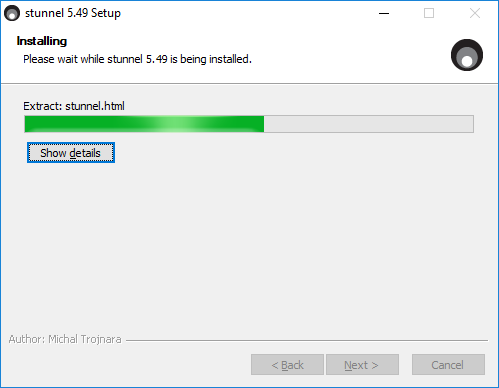
ще се появи прозорец, в който трява да натиснете клавиша от клавиатурата "Enter" няколко пъти, докато не затворите прозореца показан по-долу (той ще се затвори сам, след като натиснете "Enter" нужния брой пъти):
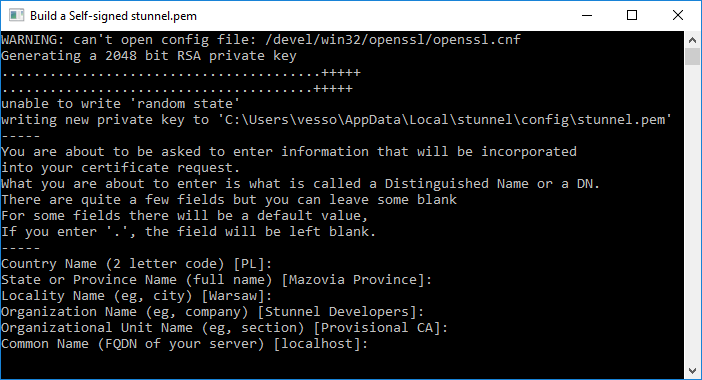
Накрая натиснете "Finish" за да завършите процеса на инсталация (не маркирайте "Start stunnel after installation"):
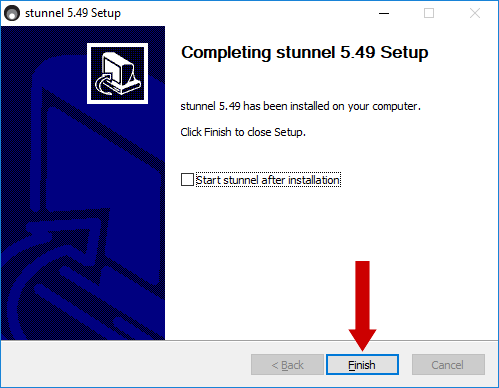
2. Актуализиране
Към момента Stunnel няма вградена система за извършване на автоматични или ръчни актуализации. Когато бъде реализирана нова версия на Stunnel, тя трябва да бъде инсталирана по стандартния начин, като се следва процедурата описана по-горе в "Инсталиране".
3. Помощ
В случай, че при изпълнението на инструкциите, посочени в документа, възникне проблем, изпратете подробно описание на проблема, включително снимки от екрана, на адрес:
Използвайте вашия университетски e-mail адрес за изпращането на тази информация. В противен случай най-вероятно няма да ви бъде отговорено.
Ако по някаква причина не може да използвате вашия университетски електронен пощенски адрес, обадете се в работно време на телефон (+359 2) 96 31 338 или (+359 2) 81 61 591, за да получите инструкции как да процедирате в този случай.
Ако не знаете как да направите снимка на екрана, прочетете документа "Как да направим снимка на екрана в Windows".

