|
Настройки на Adobe Reader за поставяне на цифров (електронен) подпис върху PDF документи
Средно време за изпълнение на инструкциите от начинаещ потребител: ~ 15 минути
Съдържание:
1. Предварителна информация
Обръщаме Ви внимание, че: тази документация покрива единствено случая на използването на персонален X.509 сертификат за електронен подпис издаден от удостоверителя на СУ.
Ако вие желаете да използвате за същите цели друг персонален X.509 сертификат, като например КЕП издаден от B-Trust, InfoNotary, StampIT или други издатели на сертификати, то следва да използвате тяхната документация, тъй като много от настройките са строго специфични за конкретния издател.
Преди да започнете изпълнението на инструкциите по-долу се убедете, че:
- имате файла с персоналния X.509 сертификат издаден от Университета (този файл сте получили при издаването, той има разширение *.p12 и е защитен с парола);
- сте изпълнили коректно всички процедури, описани в документа "Настройки на Adobe Reader за проверка на цифров (електронен) подпис, поставен върху PDF документи".
Продължете с инструкциите по-долу само и единствено, ако и двете условия посочени по-горе са изпълнени. В противен случай няма да постигнете никакъв резултат.
Ако не сте сигурни дали имате файла със сертификата (този с разширение *.p12) се обърнете към екипа за поддръжка (виж "Помощ" най-долу).
2. Извършване на настройките
Извършете двата типа настройки, които са показани по-долу, една след друга без да прескачате нито една инструкция:
-
Настройка 1: регистриране на потребителския подписващ X.509 сертификат, като средство за подписване на PDF документи:
Стартирайте Adobe Reader като текущ потребител (без да избирате каквито и да са допълнителни стартови опции като "Run As Administrator"). В лентата с менюта натиснете върху "Menu" (1) и от списъка, който ще се появи, изберете "Preferences" (2):
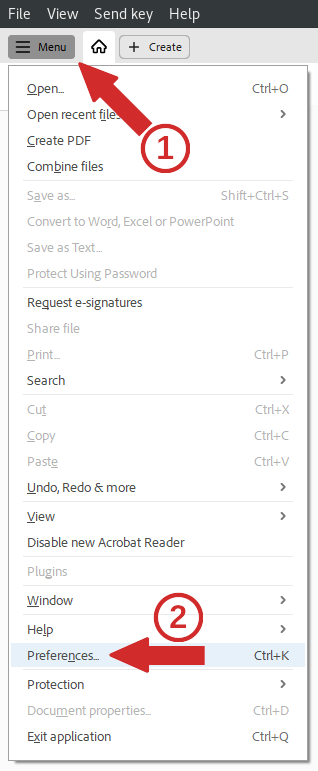
В прозореца на "Preferences", натиснете вляво върху "Signatures" (1) и след това натиснете бутона "More..." (2) в секция "Identities & Trusted Certificates" (намира се в дясното поле на прозореца):
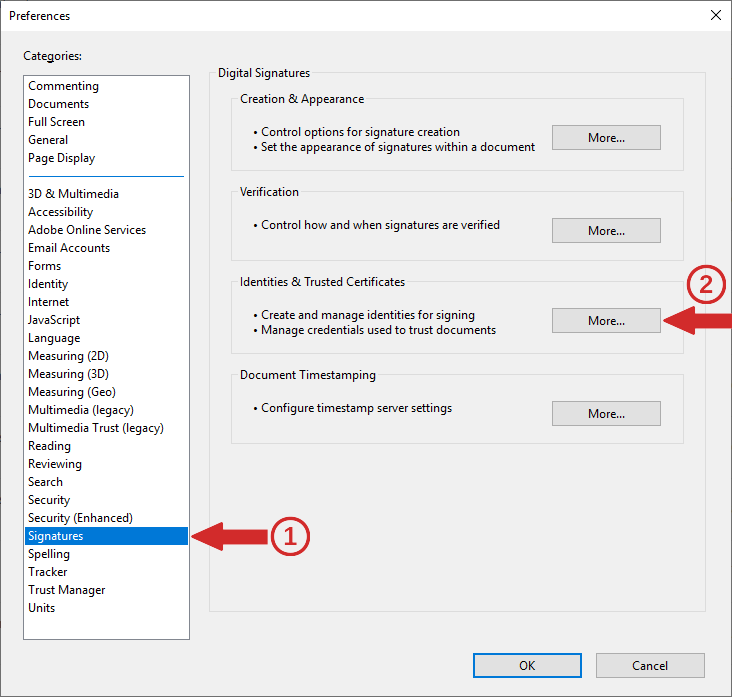
В новия прозорец, който ще се отвори, натиснете върху "Digital IDs" (1), ако то не е избрано по подразбиране, след това върху "Digital ID Files" (2) и накрая върху "Attach File":
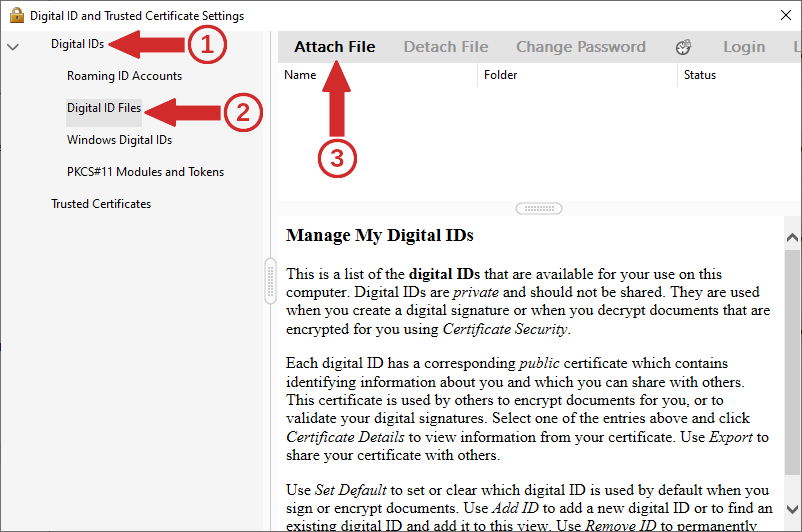
Ще се отвори прозореца на файловия мениджър, в който трябва да изберете *.p12 (PKCS#12) файла, който съдържа вашия персонален X.509 сертификат и частнен ключ (1) и да натиснете бутона "Open" (2):
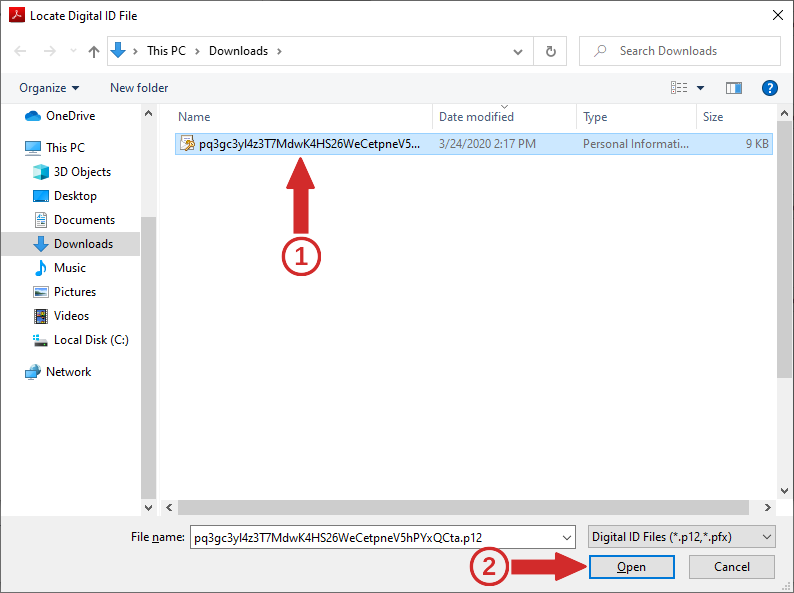
В нов прозорец ще трябва да въведете паролата за защита на съдържанието във файла:
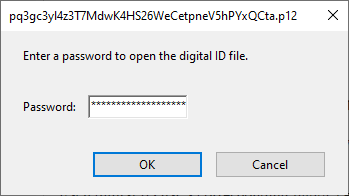
и ако бъде въведена вярната парола, ще видите файла със сертификата регистриран като средство за подписване на PDF документи:
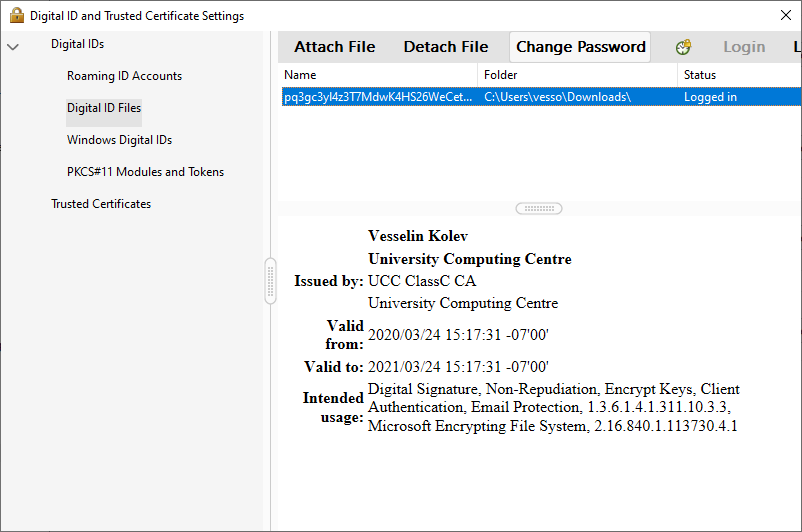
Затворете този и предишния прозорец, за да се върнете в "Preferences".
Не спирайте дотук. Продължете с Настройка 2 по-долу.
-
Настройка 2: регистриране на Time Stamping сървър, подписващ електронно свидетелство за времето, по което са подписани PDF документите:
Стартирайте Adobe Reader като текущ потребител (без да избирате каквито и да са допълнителни стартови опции като "Run As Administrator"). В лентата с менюта натиснете върху "Menu" (1) и от списъка, който ще се появи, изберете "Preferences" (2):
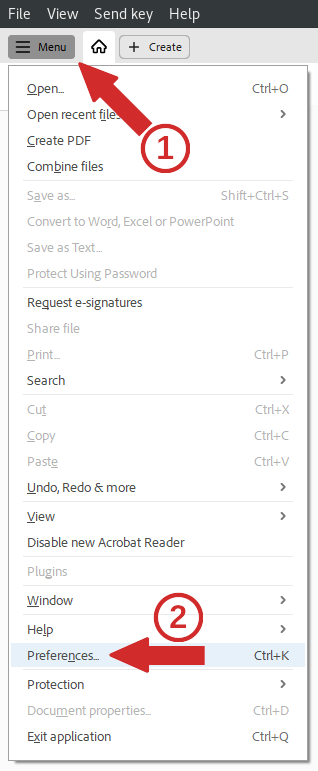
В прозореца на "Preferences", натиснете вляво върху "Signatures" (1) и след това натиснете бутона "More..." (2) в секция "Document Timestamping" (намира се в дясното поле на прозореца):
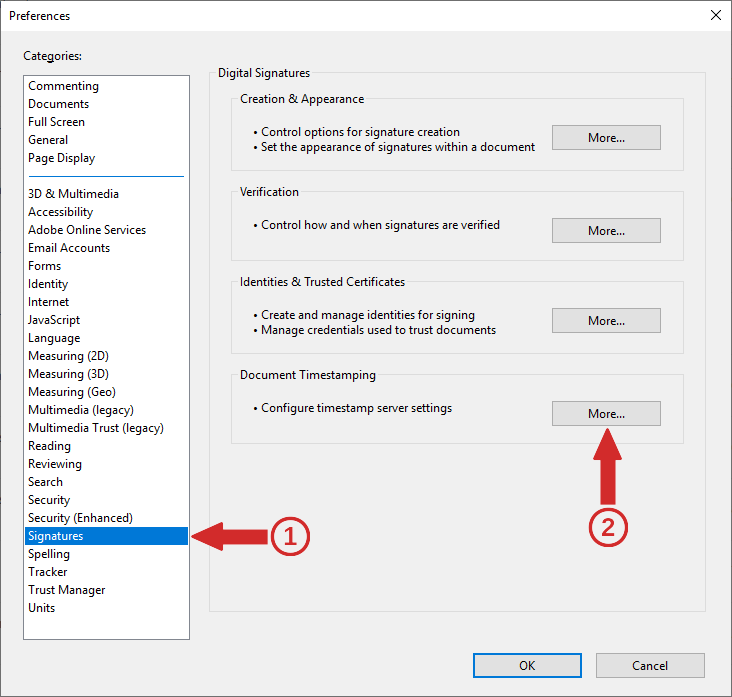
Ще се отвори нов прозорец. Там отидете в секция "Time Stamp Servers" (1), ако не сте позиционирани там по подразбиране и натиснете бутона, в който има знака "+" (2):
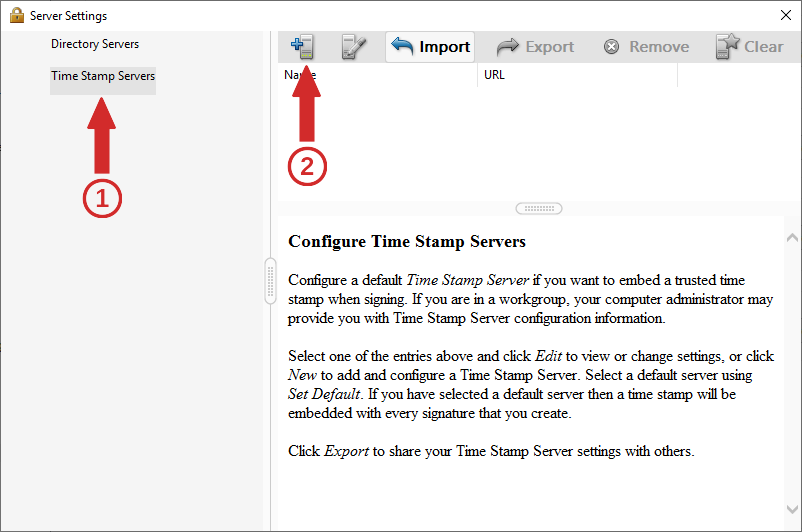
След това въведете "SU TSA", след "Name:" (1), http://pki.uni-sofia.bg/tsa, след "Server URL" (2) и натиснете бутона "OK":
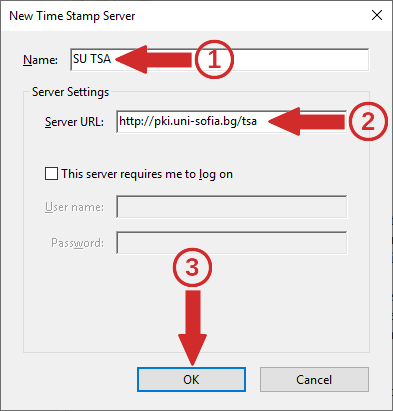
Натискането на "OK" ще ви върне в предишния прозорец, където трябва да маркирате записа за новите настройки, като натиснете върху него еднократно, с левия бутон на мишката така, че реда да се оцвети в синьо (1) и след това натиснете бутона "Set Default" (2):
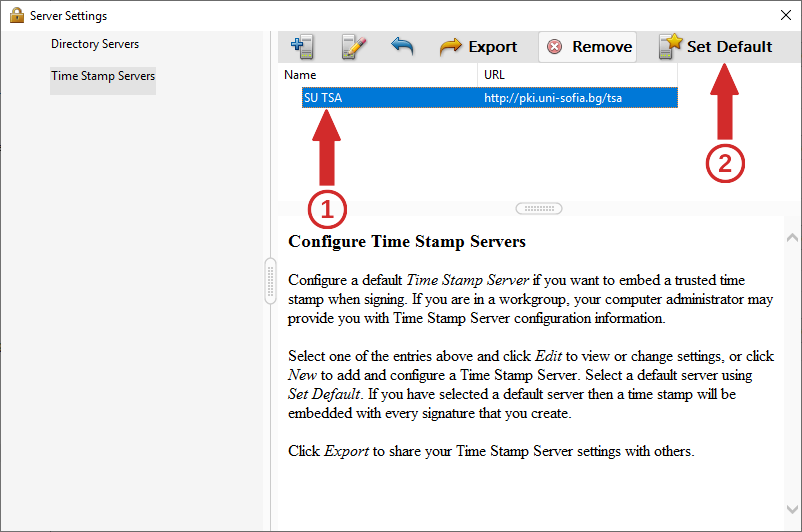
Това действие ще обяви настроения Time Stamping сървър за подразбиращ се (ще се използва по подразбиране при електронно подписване на PDF документи) и ще постави една жълта петолъчка пред реда с информация за него:
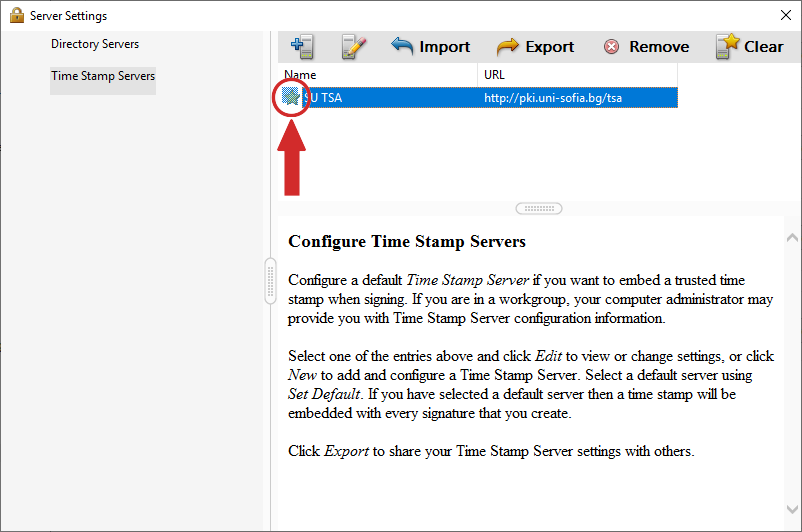
С това настройките са завършени. Можете да затворите всички прозорци, отворени в хода на изпълнението на инструкциите от по-горе, освен ако няма да извършвате допълнителни настройки.
3. Помощ
В случай, че при изпълнението на инструкциите, посочени в документа, възникне проблем, изпратете подробно описание на проблема, включително снимки от екрана, на адрес:
Използвайте вашия университетски e-mail адрес за изпращането на тази информация. В противен случай най-вероятно няма да ви бъде отговорено.
Ако по някаква причина не може да използвате вашия университетски електронен пощенски адрес, обадете се в работно време на телефон (+359 2) 96 31 338 или (+359 2) 81 61 591, за да получите инструкции как да процедирате в този случай.
Ако не знаете как да направите снимка на екрана, прочетете документа "Как да направим снимка на екрана в Windows".

