|
Използване на Adobe Reader за поставяне на цифров (електронен) подпис върху PDF документи
Средно време за изпълнение на инструкциите от начинаещ потребител: ~ 5 минути
Съдържание:
1. Предварителна информация
Обръщаме Ви внимание, че: тази документация покрива единствено случая на използването на персонален X.509 сертификат за електронен подпис издаден от удостоверителя на СУ.
Ако вие желаете да използвате за същите цели друг персонален X.509 сертификат, като например КЕП издаден от B-Trust, InfoNotary, StampIT или други издатели на сертификати, то следва да използвате тяхната документация, тъй като много от настройките са строго специфични за конкретния издател.
Всички процедури, описани по-долу, са успешно тествани чрез последната актуална версия на Adobe Reader DC. Възможно е, ако вашата версия на Adobe Reader е по-стара, съдържанието на някои менюта, визията на прозорците, както и набора възможни настройки, да са различни.
ТОВА Е ОТ ОСОБЕНА ВАЖНОСТ! За да може да поставите заедно с цифровия подпис и подпис удостоверяващ времето, по което сте подписали документа (това е от особена важност), задължително трябва да имате свързаност към Интернет, тъй като подписа за време се извършва чрез онлайн система в мрежата на Софийския Университет!
2. Поставяне на цифров (електронен) подпис върху PDF документ
ВНИМАНИЕ! Няма да може да поставяте подписа си върху PDF документ, ако сте пропуснали да настроите преди това Adobe Reader да използва вашия персонален подписващ X.509 сертификат, като инструмент за подписване, съгласно инструкциите в документа "Настройки на Adobe Reader за поставяне на цифров (електронен) подпис върху PDF документи".
Задължително е вашия компютър да има свързаност към Интернет по времето, по което поставяте цифровия (електронния) подпис върху PDF документа, тъй като Adobe Acrobat трябва да може да комуникира с Time Stamping сървъра!
Стартирайте Adobe Reader като текущ потребител (без да избирате каквито и да са допълнителни стартови опции като "Run As Administrator"). Заредете в него PDF файла, чието съдържание ще подписвате. В лентата с инструментите, която се намира (по подразбиране) в лявата част на прозореца на Adobe Reader, изберете "View more":
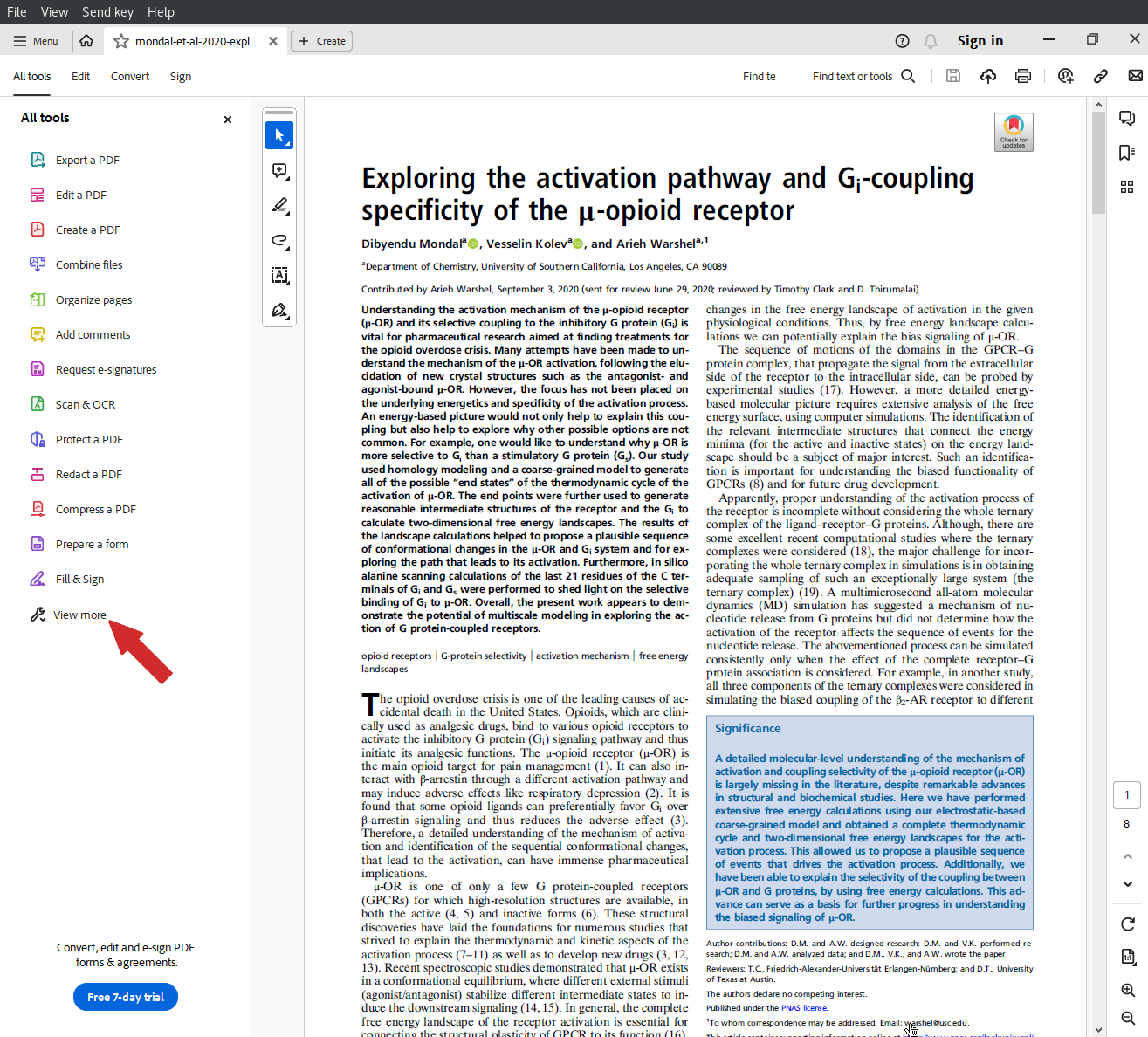
и в допълнителния списък с инструменти, който ще се появи, натиснете върху "Use a certificate":
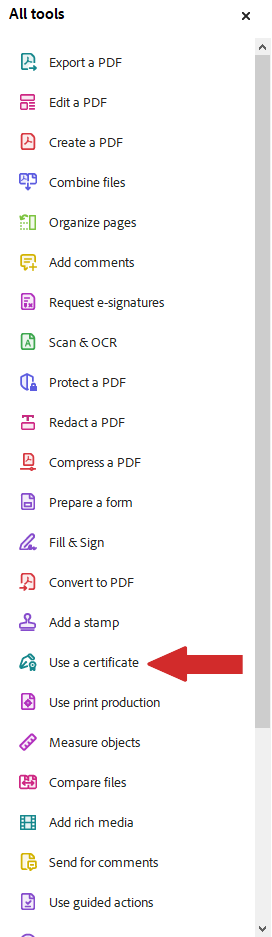
Като резултат, ще се появи лентата "Certificates" над съдържанието на PDF документа, в която трябва да натиснете върху "Digitally Sign":
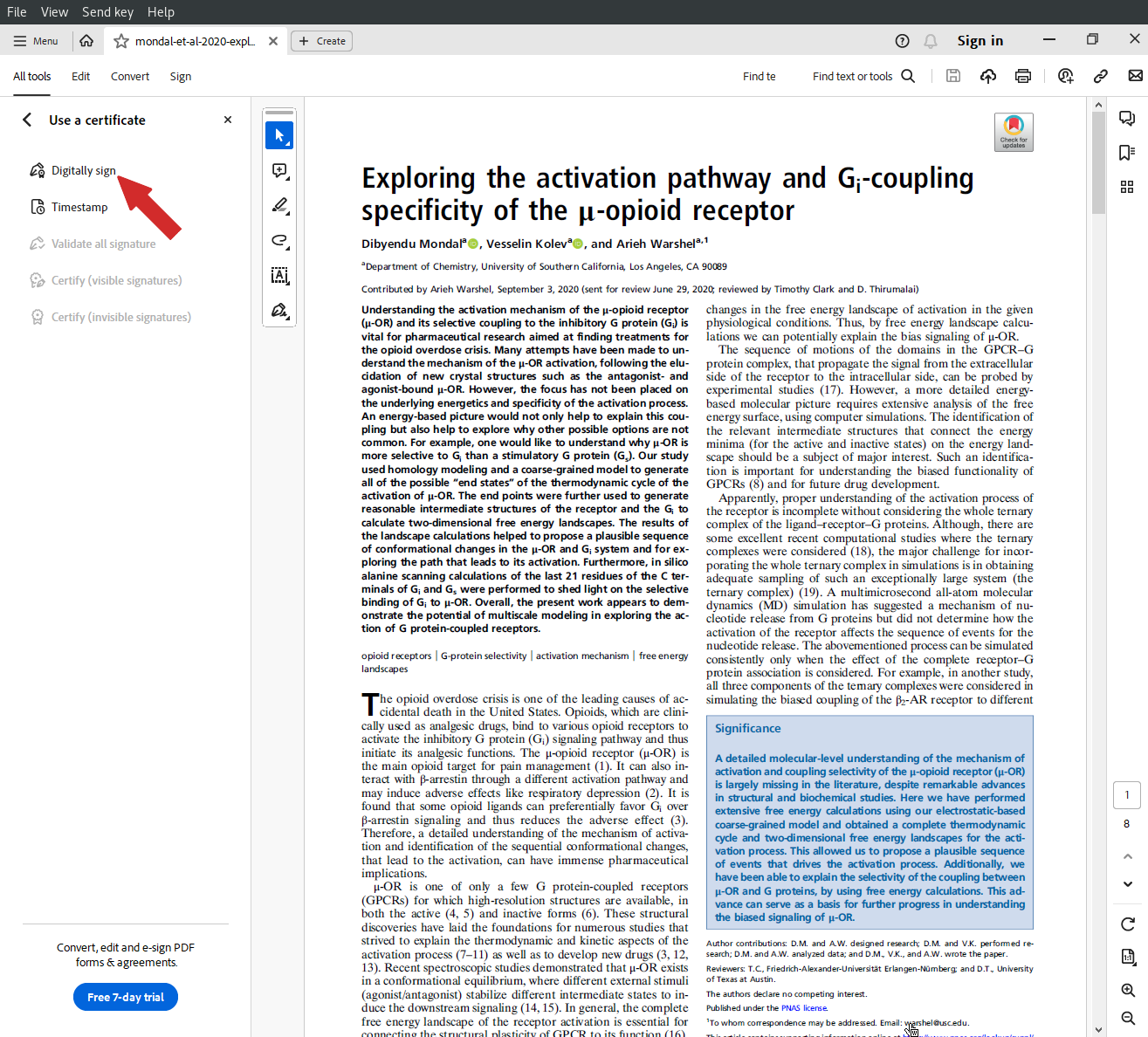
Сега ще трябва да очертаете с мишката мястото върху документа, където ще се появи информация за цифровия подпис. Натинсете "OK" за да затворите този прозорец (ако се появи):
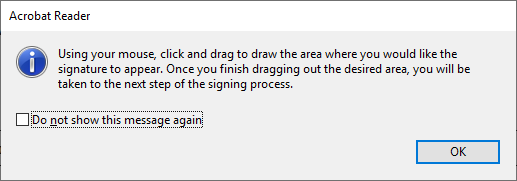
и след това, с помощта на левия бутон на мишката очертайте правоъгълник върху страницата на документа (без да пускате бутона, докато не заврършите очертаването):
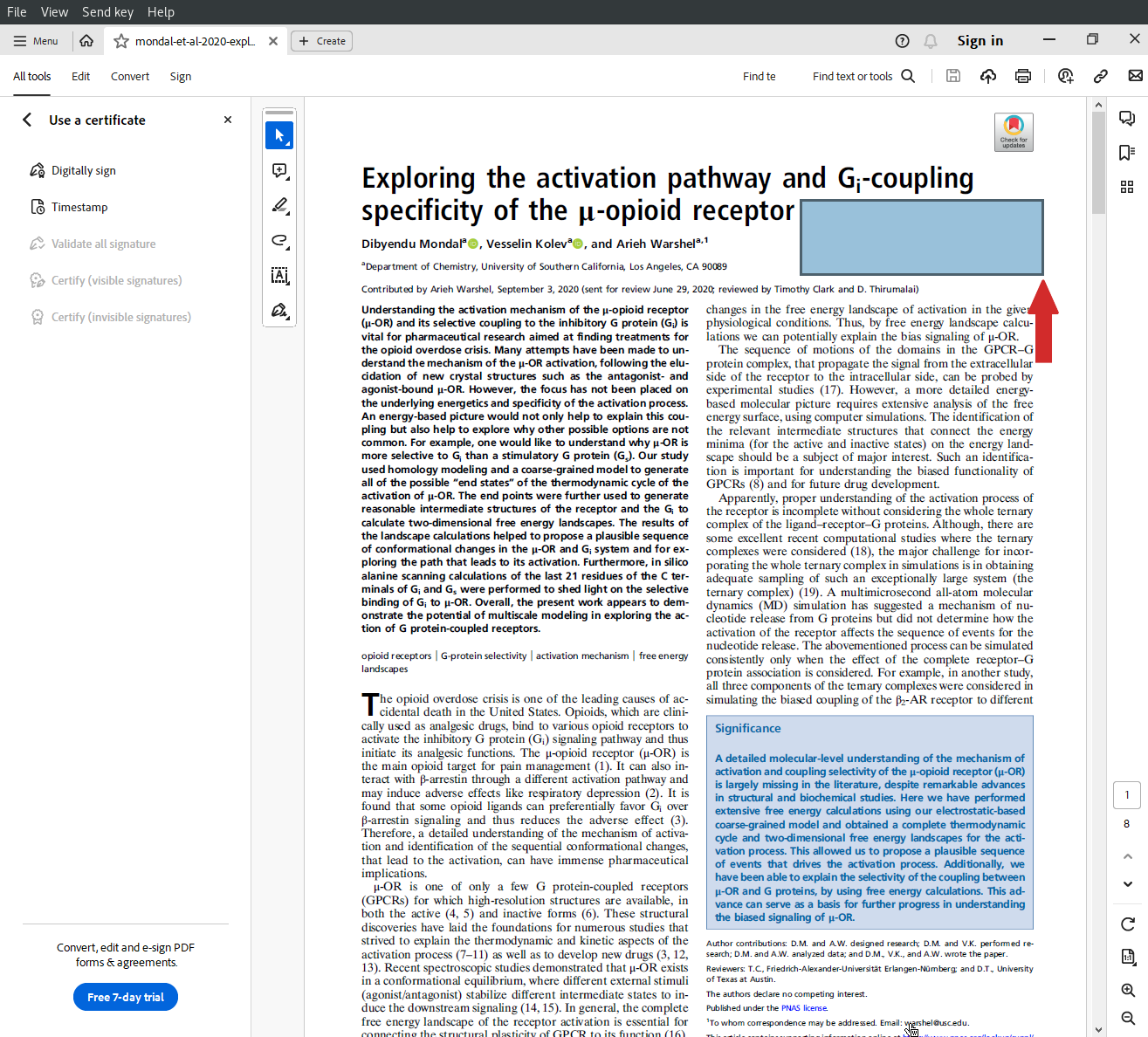
В момента, в който освободите бутона, ще се появи прозорец, в който да изберете подписващия X.509 сертификат, с който ще бъде поставен цифровия (електронния) подпис върху съдържанието на PDF документа. Натиснете с мишката (еднократно, с левия бутон) върху информацията за сертификата (1), след като натиснете бутона "Continue" (2):
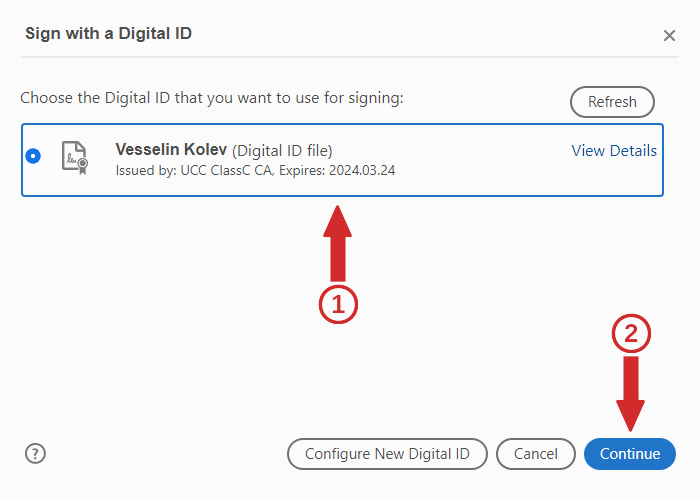
Ще се появи изглед на информация за цифровия подпис, която ще се появи в правоъгълника, който очертахте преди малко. Въведете паролата за отключване на достъпа до ключа във вашия *.p12 файл, в който се намира и вашия персонален X.509 сертификат (1) и натиснете бутона "Sign" (2) за да подпишете съдържанието:
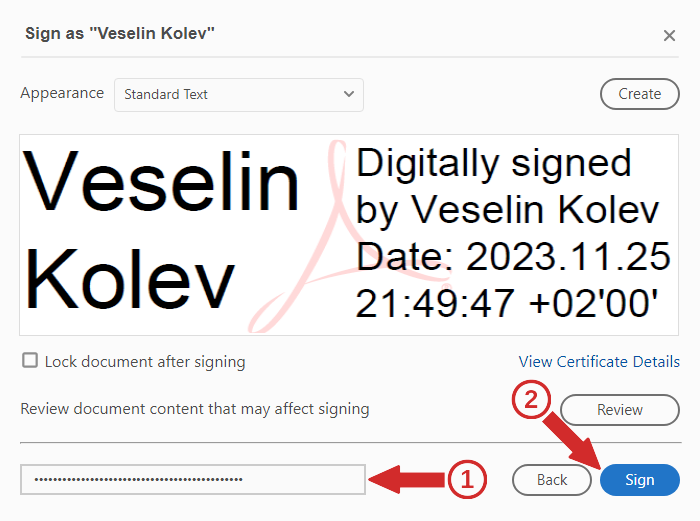
Тогава ще се отвори прозореца на файловия мениджър на Windows, в който трябва да въведете името, под което ще бъде запазен файла с подписаното съдържание (1) и да натиснете "Save" (2):
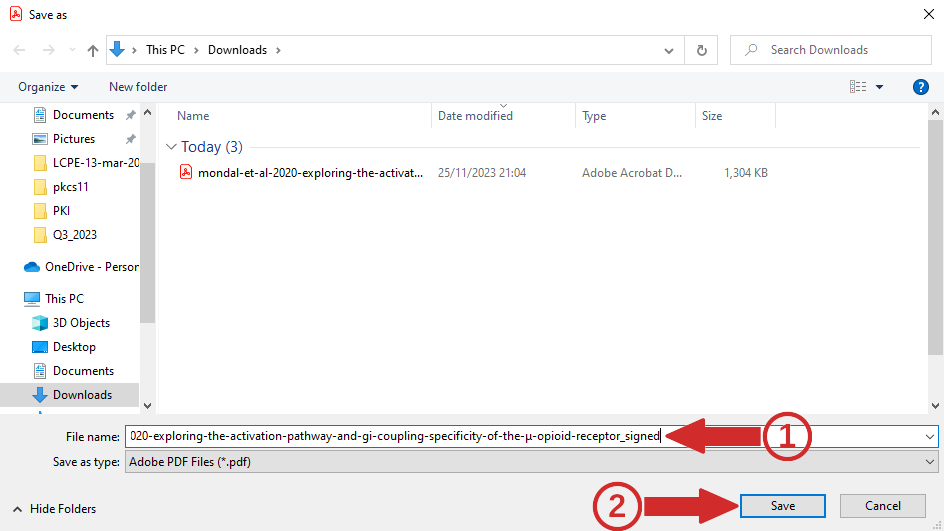
Ако съдържанието е подписано успешно, то подписания PDF документ ще бъде зареден. В прозореца на Adobe Acrobat, над съдържанието на документа, ще виждате "Signed and all signatures are valid" (1) (ако там виждате друг текст, има проблеми с проверката на валидността на подписа), а в очертаното по време на подписването поле, ще виждате информация за титуляра на сертификата, използван за поставяне на подписа и времето на извършване на подписването (2):
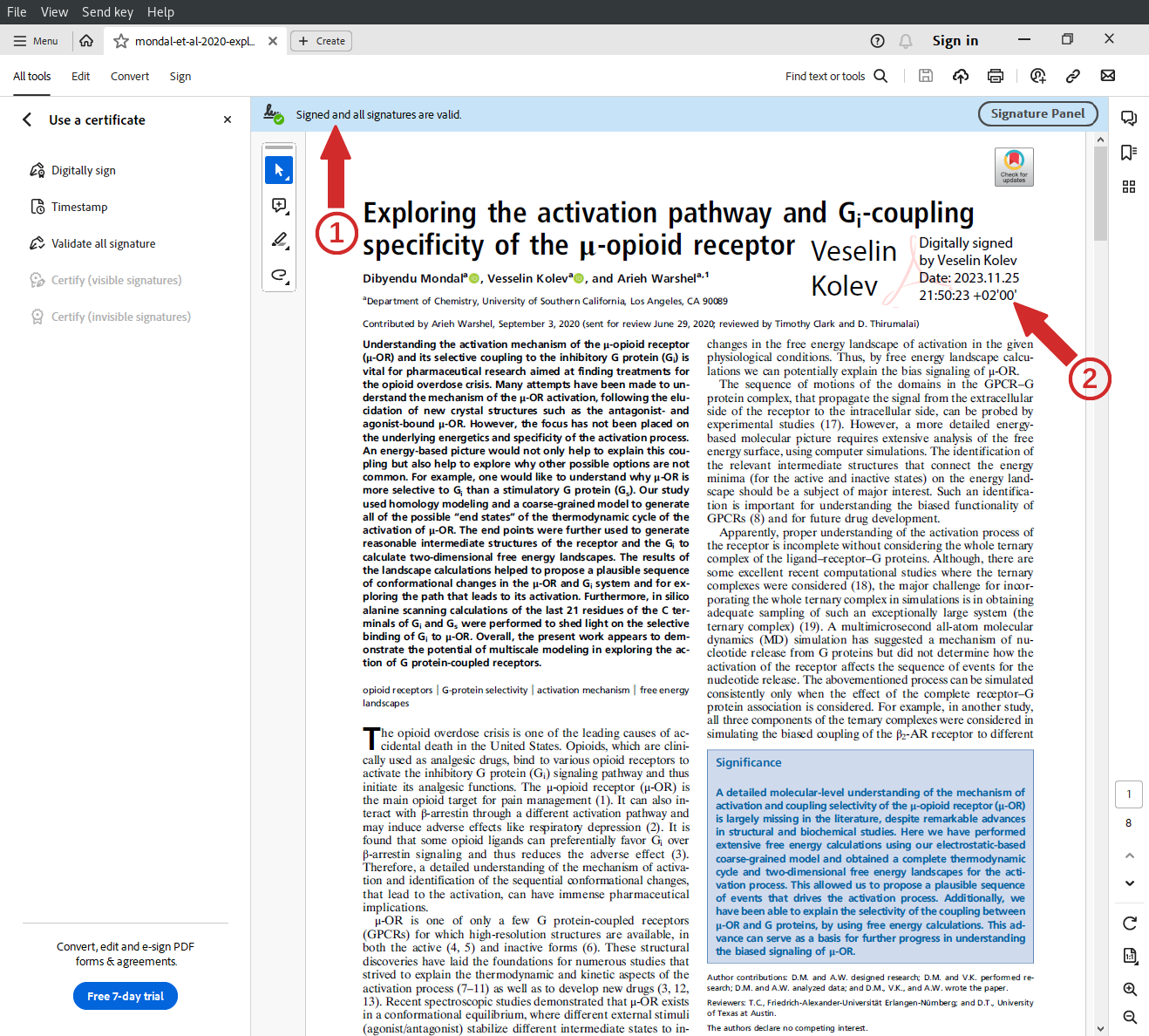
Отбележете, че времето на подписването (дата, час, минути, секунди), което виждате е времето, което е подписал Time Stamping сървъра, а не времето отчитано от вашия компютър (което е и целта).
С това (освен ако не виждате над текста "Signed and all signatures are valid"), подписването на съдържанието на PDF документа е успешно прикючило. Може да изпратите документа на кореспондентите ви (ако това е крайната цел), които трябва да проверят валидността на подписа, който сте поставили, съгласно инструкциите в "Използване на Adobe Reader за проверка на цифров (електронен) подпис, поставен върху PDF документи". Може да запазите файла в личния ви или служебен файлов архив и да проверите подписа върху него по всяко време.
3. Помощ
В случай, че при изпълнението на инструкциите, посочени в документа, възникне проблем, изпратете подробно описание на проблема, включително снимки от екрана, на адрес:

Използвайте вашия университетски e-mail адрес за изпращането на тази информация. В противен случай най-вероятно няма да ви бъде отговорено.
Ако по някаква причина не може да използвате вашия университетски електронен пощенски адрес, обадете се в работно време на телефон (+359 2) 96 31 338 или (+359 2) 81 61 591, за да получите инструкции как да процедирате в този случай.
Ако не знаете как да направите снимка на екрана, прочетете документа "Как да направим снимка на екрана в Windows".

