|
Как да проверим дали X.509 удостоверителските сертификати на СУ са инсталирани в сертификатното хранилище на потребителя в Windows и са валидни
Средно време за изпълнение на инструкциите от начинаещ потребител: 20-25 минути
Съдържание:
- Предварителна информация
- Стартиране на мениджъра на локалното сертификатно хранилище на текущия потребител
- Проверка на параметрите и локалната валидност на сертификата "SU ECC Root CA"
- Проверка на параметрите и локалната валидност на сертификата "SU ECC Identity Management CA"
- Проверка на параметрите и локалната валидност на сертификата "UNITe ECC CA"
- Проверка на параметрите и локалната валидност на сертификата "UCC Root CA"
- Помощ
1. Предварителна информация
Целта на този документ е да покаже как може да проверите дали удостоверителските X.509 сертификати за работа с PKI-базиранието услуги на Софийския Университет, са инсталиран в сертификатното хранилище на текущия потребител в Windows и как може да проверите локалната им статична валидност.
Отбележете, че услугите, които използват сертификати за проверка на цифров подпис върху документ или идентичност на потребител, извършват и допълнителна валидация, които е динамична и базирана на онлайн информация. Такава е проверката на сертификта спрямо CRL (Certificate Revocation List) и/или OCSP сървър (On-line Certificate Status Protocol).
2. Стартиране на мениджъра на локалното сертификатно хранилище на текущия потребител
В полето за въвеждане на текст за търсене и команди, което се намира долу, вляво, до бутона с иконата на Windows, въведете текста "manage user certificates" (1) и след това натиснете върху иконата, която ще се появи вдясно (2), без при това да използвате допълнителни функции като "Run As Administrator" функцията:
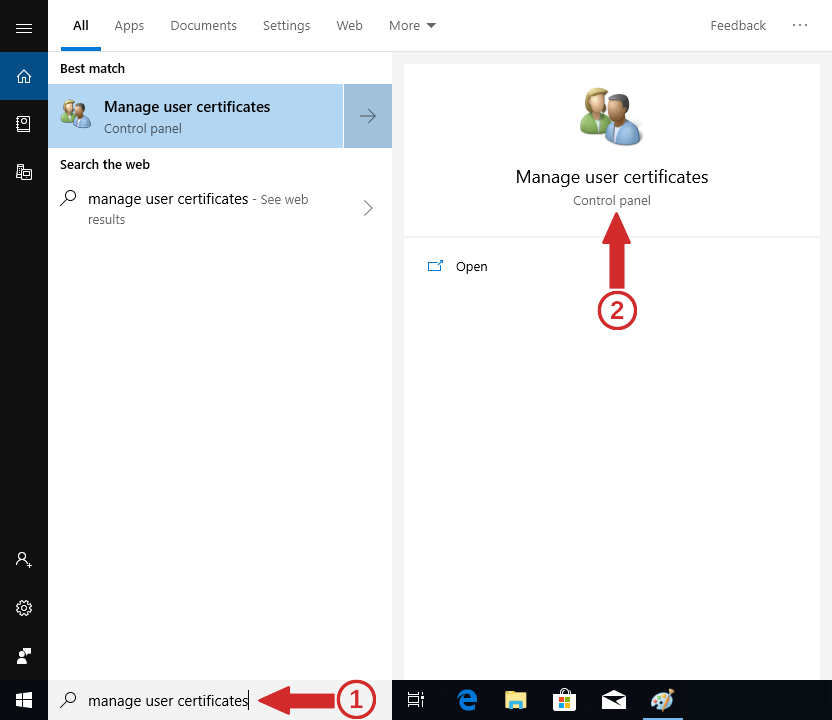
Това действие ще стартира мениджъра на локалното сертификатно хранилище на текущия потребител, чиито главен прозорец изглежда по следния начин:
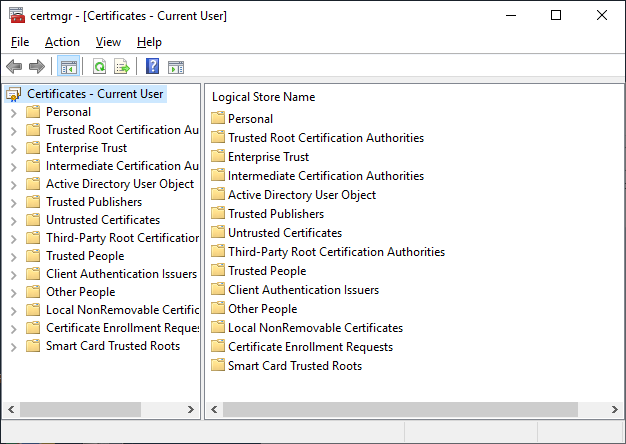
3. Проверка на параметрите и локалната валидност на сертификата "SU ECC Root CA"
Стартирайте мениджъра на локалното сертификатното хранилище на текущия потребител. В секция "Trusted Root Certification Authorities", влезте в директория "Certificates", а в списъка със сертификати, който ще се появи в дясната част на прозореца намерете "SU ECC Root CA" (той ще е там, ако сте го инсталирали). Натиснете еднократно върху този сертификат с левия бутон на мишката, за да го маркирате (в синьо), а след това еднократно с десния бутон на мишката, за се появи меню, в което да изберете "Open":
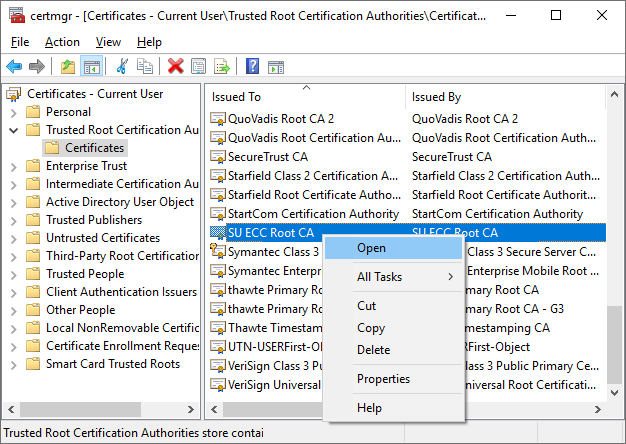
От тук нататък може да направите следни базови проверки на параметрите и локалната валидност на сертификата:
-
проверка на серийния номер:
Влезте в секция "Details", натиснете с левия бутон на мишката (еднократно) върху "Serial number" и в тестовото поле по-долу (за примера е оградено с червена рамка) вижте стойността на серийния номер:
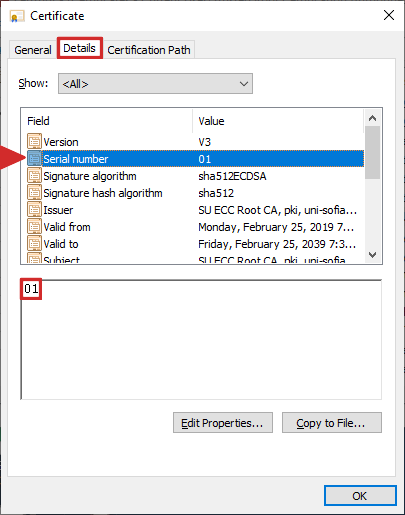
-
проверка на цифровия отпечатък:
Влезте в секция "Details", натиснете с левия бутон на мишката (еднократно) върху "Thumbprint" и в тестовото поле по-долу (за примера е оградено с червена рамка) вижте стойността на отпечатъка:
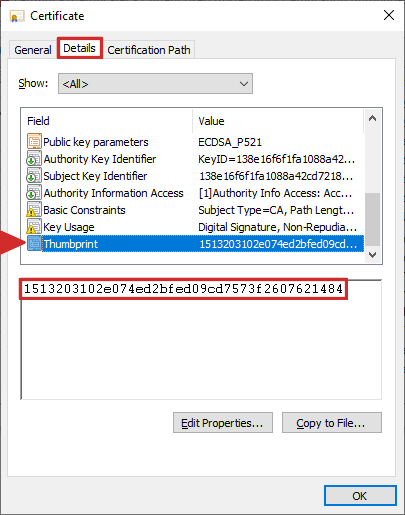
-
проверка на веригата на доверие (сертификатния път) и локалната валидност:
Влезте в секция "Certification Path". Там, в текството поле под "Certification Path", трябва да виждате само името "SU ECC Root CA", тъй като този сертификат е начало на верига на доверие ("root certificate") и ако сте го инсталирали правилно и срока му на валидност не е изтекъл, под "Certificate Status" ще видите статус на локална валидност "This certificate is OK" (което означава, че сертификата е валидиран):
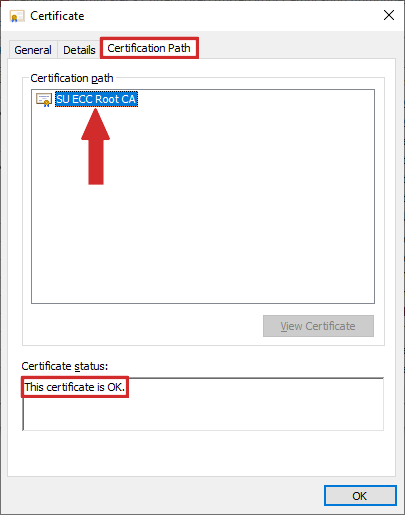
ВНИМАНИЕ! Ако за някой от параметрите за валидация, които са описани по-горе, не получите резултата, който се очаква, уведомете за това екипа за поддръжка на PKI услугите на Университета (виж секция "Помощ" най-долу в този документ).
4. Проверка на параметрите и локалната валидност на сертификата "SU ECC Identity Management CA"
ВНИМАНИЕ! Валидацията на този сертификат зависи от наличността и валидността на "SU ECC Root CA" в сертификатното хранилище, което означава, че първо трябва да валидирате сертификата "SU ECC Root CA" по описаната по-горе процедура и само при положителен резултат да преминете към процедурата описана в за "SU ECC Identity Management CA" тук.
Стартирайте мениджъра на локалното сертификатното хранилище на текущия потребител. В секция "Intermediate Certification Authorities", влезте в директория "Certificates", а в списъка със сертификати, който ще се появи в дясната част на прозореца намерете "SU ECC Identity Management CA". Ако този сертификат не присъства в списъка там, то най-вероятно не ви е бил необходим и поради това не е бил инсталиран. В този случай, прекратете проверката, защото тя явно не е нужна. Ако пък този сертификат се намира в списъка, то натиснете еднократно върху името му с левия бутон на мишката, за да го маркирате (в синьо), след това еднократно с десния бутон на мишката върху вече маркирания сертификат и ще се появи меню, в което да изберете "Open":
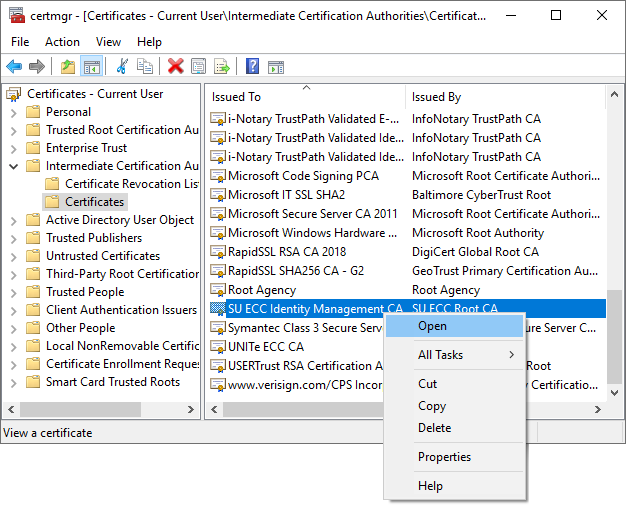
От тук нататък може да направите следни базови проверки на параметрите и локалната валидност на сертификата:
-
проверка на срока на валидност:
Влезте в секция "General" и вижте началната и крайна дата на валидност на сертификата (оградени са в червена рамка по-долу):
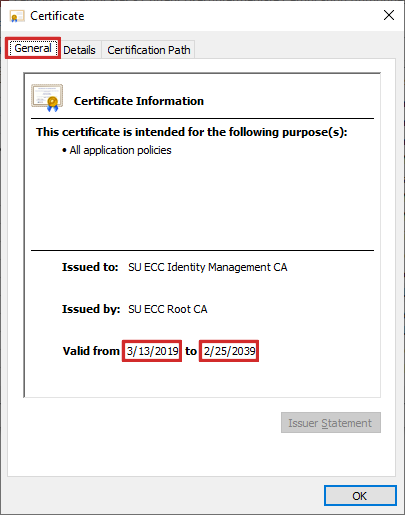
-
проверка на серийния номер:
Влезте в секция "Details", натиснете с левия бутон на мишката (еднократно) върху "Serial number" и в тестовото поле по-долу (за примера е оградено с червена рамка) вижте стойността на серийния номер:
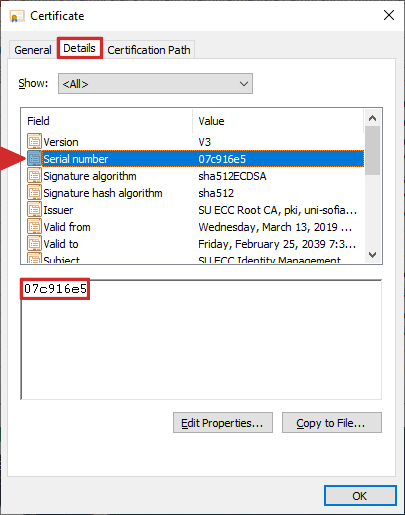
-
проверка на цифровия отпечатък:
Влезте в секция "Details", натиснете с левия бутон на мишката (еднократно) върху "Thumbprint" и в тестовото поле по-долу (за примера е оградено с червена рамка) вижте стойността на отпечатъка:
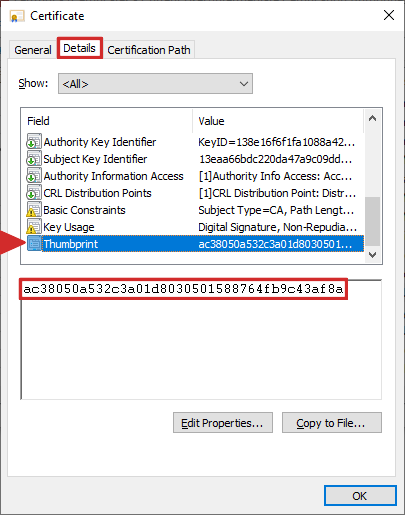
-
проверка на веригата на доверие (сертификатния път) и локалната валидност:
Влезте в секция "Certification Path". Там, в текството поле под "Certification Path", трябва да виждате сертификатния път, който започва от "SU ECC Root CA", тъй като този сертификат е начало на верига на доверие ("root certificate"), а "SU ECC Identity Management CA" е сертификат, който е издаден от "SU ECC Root CA". Ако и двата сертификата са инсталирани и срока на валидност на всеки един от тях не е изтекъл, под "Certificate Status" ще видите статус на локална валидност "This certificate is OK" (което означава, че сертификата е валидиран):
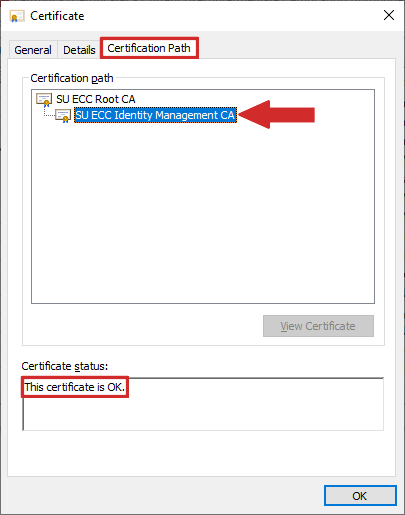
ВНИМАНИЕ! Ако за някой от параметрите за валидация, които са описани по-горе, не получите резултата, който се очаква, уведомете за това екипа за поддръжка на PKI услугите на Университета (виж секция "Помощ" най-долу в този документ).
5. Проверка на параметрите и локалната валидност на сертификата "UNITe ECC CA"
ВНИМАНИЕ! Валидацията на този сертификат зависи от наличността и валидността на "SU ECC Root CA" в сертификатното хранилище, което означава, че първо трябва да валидирате сертификата "SU ECC Root CA" по описаната по-горе процедура и само при положителен резултат да преминете към процедурата описана в за "UNITe ECC CA" тук.
Стартирайте мениджъра на локалното сертификатното хранилище на текущия потребител. В секция "Intermediate Certification Authorities", влезте в директория "Certificates", а в списъка със сертификати, който ще се появи в дясната част на прозореца намерете "UNITe ECC CA". Ако този сертификат не присъства в списъка там, то най-вероятно не ви е бил необходим и поради това не е бил инсталиран. В този случай, прекратете проверката, защото тя явно не е нужна. Ако пък този сертификат се намира в списъка, то натиснете еднократно върху името му с левия бутон на мишката, за да го маркирате (в синьо), след това еднократно с десния бутон на мишката върху вече маркирания сертификат и ще се появи меню, в което да изберете "Open":
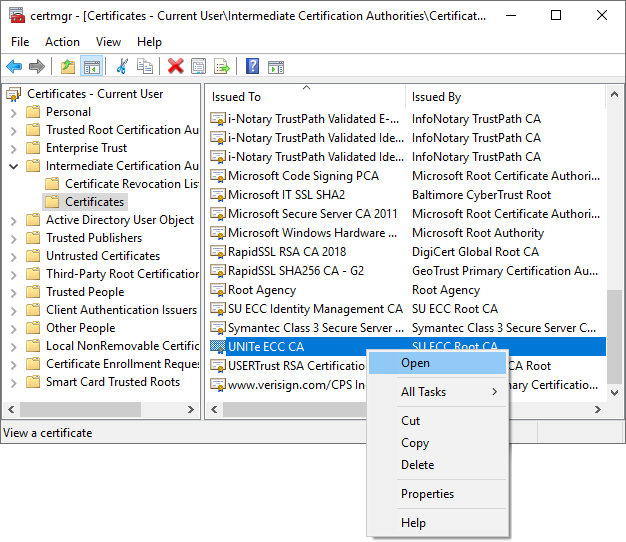
От тук нататък може да направите следни базови проверки на параметрите и локалната валидност на сертификата:
-
проверка на срока на валидност:
Влезте в секция "General" и вижте началната и крайна дата на валидност на сертификата (оградени са в червена рамка по-долу):
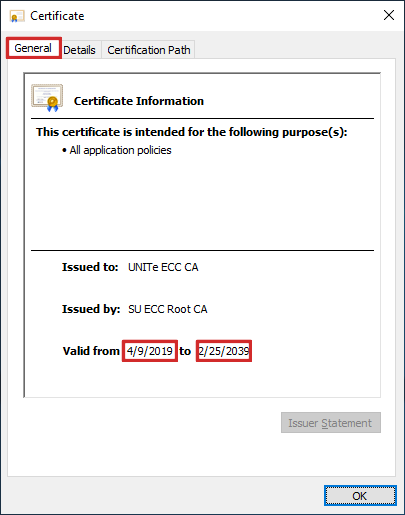
-
проверка на серийния номер:
Влезте в секция "Details", натиснете с левия бутон на мишката (еднократно) върху "Serial number" и в тестовото поле по-долу (за примера е оградено с червена рамка) вижте стойността на серийния номер:
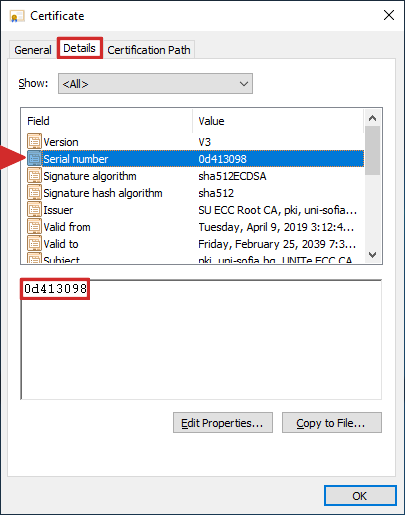
-
проверка на цифровия отпечатък:
Влезте в секция "Details", натиснете с левия бутон на мишката (еднократно) върху "Thumbprint" и в тестовото поле по-долу (за примера е оградено с червена рамка) вижте стойността на отпечатъка:
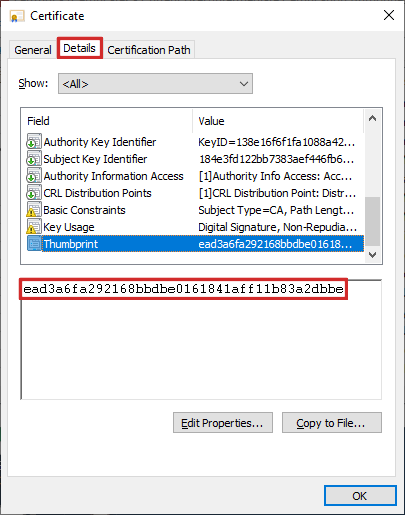
-
проверка на веригата на доверие (сертификатния път) и локалната валидност:
Влезте в секция "Certification Path". Там, в текството поле под "Certification Path", трябва да виждате сертификатния път, който започва от "SU ECC Root CA", тъй като този сертификат е начало на верига на доверие ("root certificate"), а "UNITe ECC CA" е сертификат, който е издаден от "SU ECC Root CA". Ако и двата сертификата са инсталирани и срока на валидност на всеки един от тях не е изтекъл, под "Certificate Status" ще видите статус на локална валидност "This certificate is OK" (което означава, че сертификата е валидиран):
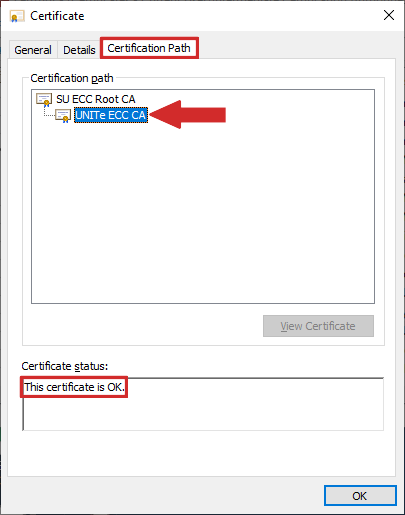
ВНИМАНИЕ! Ако за някой от параметрите за валидация, които са описани по-горе, не получите резултата, който се очаква, уведомете за това екипа за поддръжка на PKI услугите на Университета (виж секция "Помощ" най-долу в този документ).
6. Проверка на параметрите и локалната валидност на сертификата "UCC Root CA"
Стартирайте мениджъра на локалното сертификатното хранилище на текущия потребител. В секция "Trusted Root Certification Authorities", влезте в директория "Certificates", а в списъка със сертификати, който ще се появи в дясната част на прозореца намерете "UCC Root CA" (той ще е там, ако сте го инсталирали). Натиснете еднократно върху този сертификат с левия бутон на мишката, за да го маркирате (в синьо), а след това еднократно с десния бутон на мишката, за се появи меню, в което да изберете "Open":
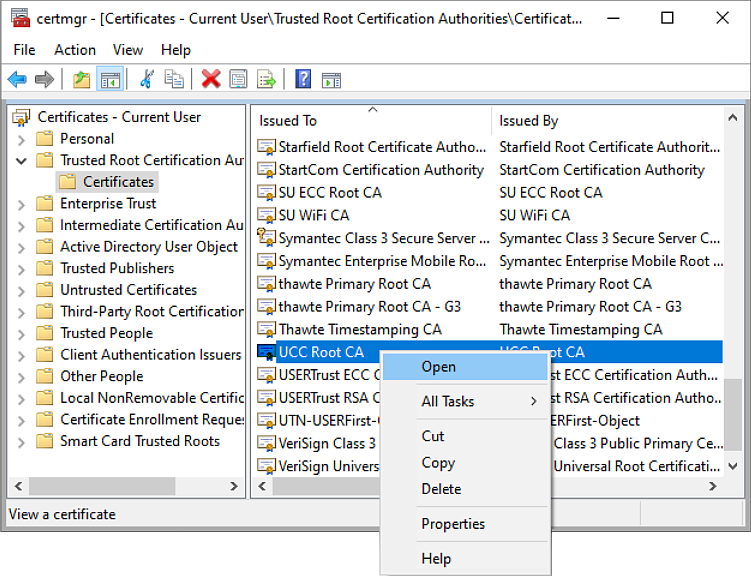
От тук нататък може да направите следни базови проверки на параметрите и локалната валидност на сертификата:
-
проверка на серийния номер:
Влезте в секция "Details", натиснете с левия бутон на мишката (еднократно) върху "Serial number" и в тестовото поле по-долу (за примера е оградено с червена рамка) вижте стойността на серийния номер:
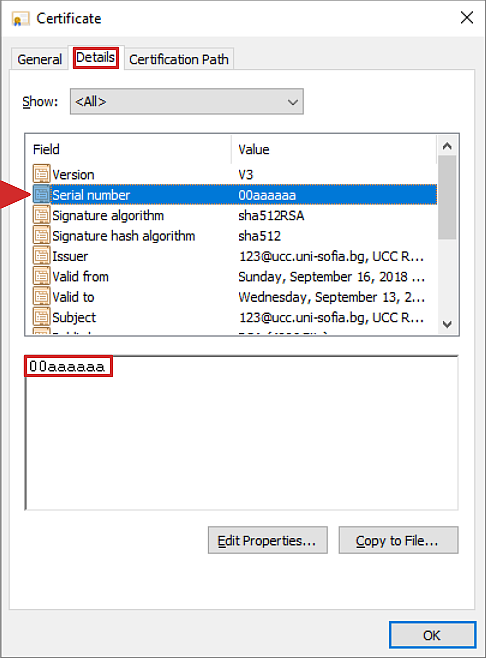
-
проверка на цифровия отпечатък:
Влезте в секция "Details", натиснете с левия бутон на мишката (еднократно) върху "Thumbprint" и в тестовото поле по-долу (за примера е оградено с червена рамка) вижте стойността на отпечатъка:
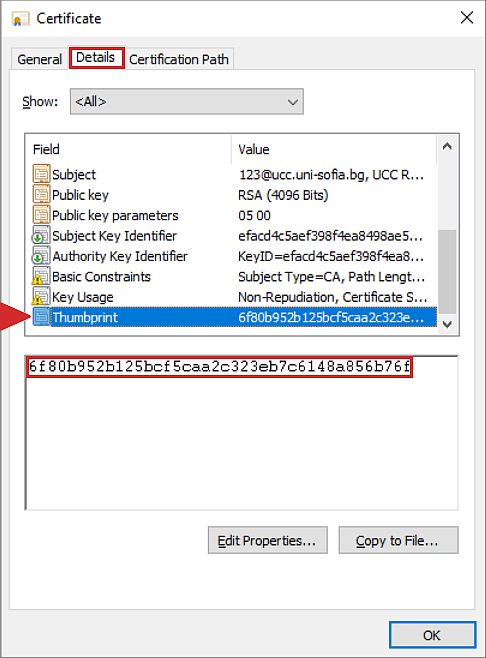
-
проверка на веригата на доверие (сертификатния път) и локалната валидност:
Влезте в секция "Certification Path". Там, в текството поле под "Certification Path", трябва да виждате само името "UCC Root CA", тъй като този сертификат е начало на верига на доверие ("root certificate") и ако сте го инсталирали правилно и срока му на валидност не е изтекъл, под "Certificate Status" ще видите статус на локална валидност "This certificate is OK" (което означава, че сертификата е валидиран):
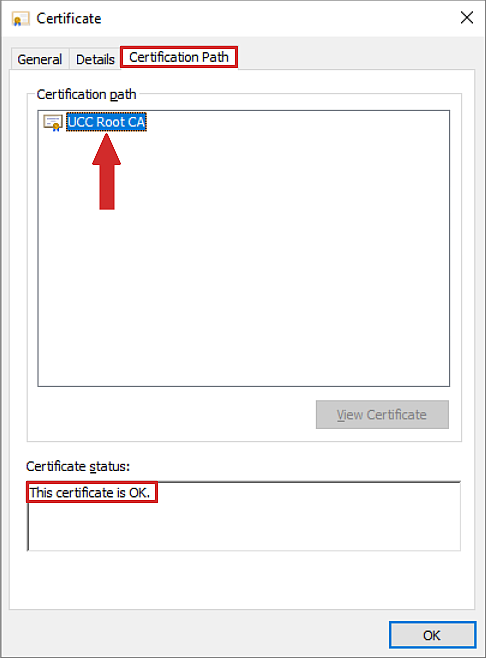
ВНИМАНИЕ! Ако за някой от параметрите за валидация, които са описани по-горе, не получите резултата, който се очаква, уведомете за това екипа за поддръжка на PKI услугите на Университета (виж секция "Помощ" най-долу в този документ).
7. Помощ
В случай, че при изпълнението на инструкциите, посочени в документа, възникне проблем, изпратете подробно описание на проблема, включително снимки от екрана, на адрес:
Използвайте вашия университетски e-mail адрес за изпращането на тази информация. В противен случай най-вероятно няма да ви бъде отговорено.
Ако по някаква причина не може да използвате вашия университетски електронен пощенски адрес, обадете се в работно време на телефон (+359 2) 96 31 338 или (+359 2) 81 61 591, за да получите инструкции как да процедирате в този случай.
Ако не знаете как да направите снимка на екрана, прочетете документа "Как да направим снимка на екрана в Windows".

