|
Инсталиране на персонален X.509 сертификат в сертификатното хранилище на потребителя в Windows от PKCS#12/PFX файл
Средно време за изпълнение на инструкциите от начинаещ потребител: ~ 20 минути
Съдържание:
1. Предварителна информация
Обръщаме Ви внимание, че: тази документация покрива единствено случая на използването на персонален X.509 сертификат за електронен подпис издаден от удостоверителя на СУ.
Ако вие желаете да използвате за същите цели друг персонален X.509 сертификат, като например КЕП издаден от B-Trust, InfoNotary, StampIT или други издатели на сертификати, то следва да използвате тяхната документация, тъй като много от настройките са строго специфични за конкретния издател.
Целта на този документ е да покаже как да инсталирате потребителски X.509 сертификат в сертификатното хранилище на текущия потребител в Windows, ако сертификата е бил предварително запазен заедно с частния си ключ (именно частния ключ извършва цифровото подписване) в PKCS#12/PFX файл. Инсталирайки този потребителки сертификат заедно с частния му ключ в сертификатното хранилище на текущия потребител в Windows, вие можете да го използвате за да извършване електронен подпис или удостоверяване пред инернет ресурси в следните софтуерни продукти:
-
Brave Browser
-
Google Chrome
-
Microsoft Edge
-
Internet Explorer
-
Microsoft Office (вкл. Outlook)
-
Adobe Acrobat Reader
-
Foxit Reader
и др. (реално, този сертификат е използваем във всички приложения, който използват сертификатното хранилище на текущия потребител в Windows)
ВНИМАНИЕ! Преди да пристъпите към процеса на инсталация инсталирайте удостоверителските сертификати в сертификатното хранилище, ако те вече не са инсталирани.
2. Процедура по инсталирането на сертификата
Отворете файловия мениджър на Windows (не го отваряйте като администратор, т.е. не използвайте "Run As Administrator" функционалността) и там отидете в директорията, в която сте запазили съответния PKCS#12 или PFX файл. Натиснете върху файла с десния бутон на мишката (1) и в появилото се меню изберете "Install PFX" (2):
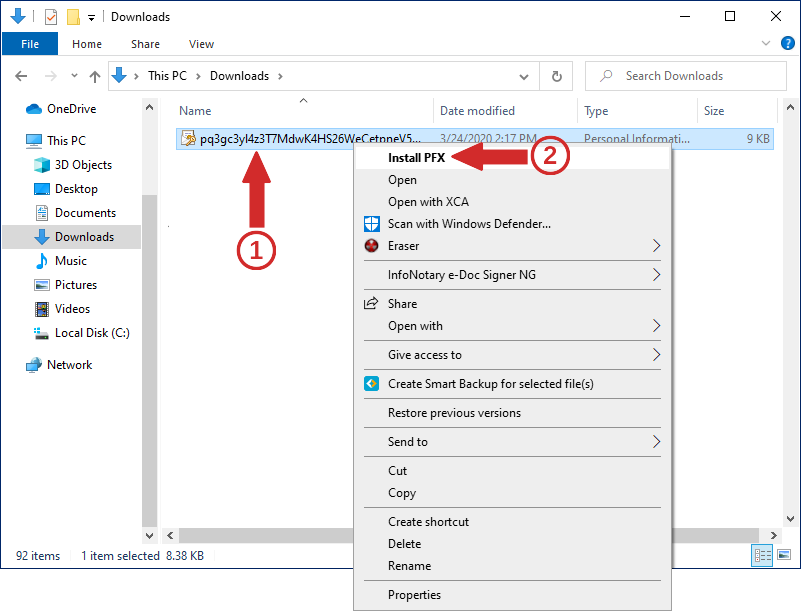
Ще бъде зареден инсталатора на сертификати. В глания му прозорец изберете "Current User" (1) и натиснете "Next" (2):
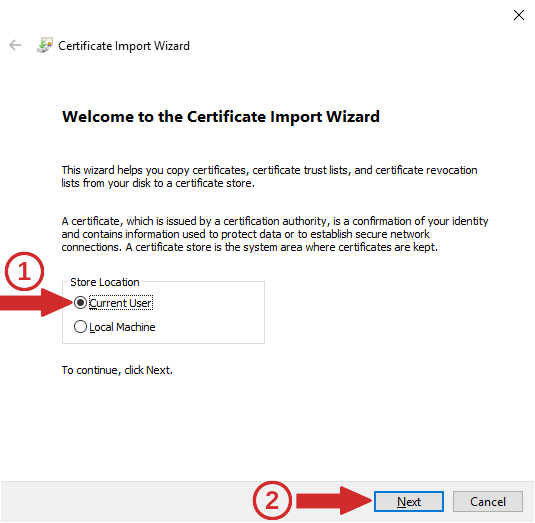
Следващата стъпка е да натиснете бутона "Next" (няма защо пак да избирате файл с бутона "Browse", защото при стартиране на инсталатора, вие сте указали пътя до нужния файл):
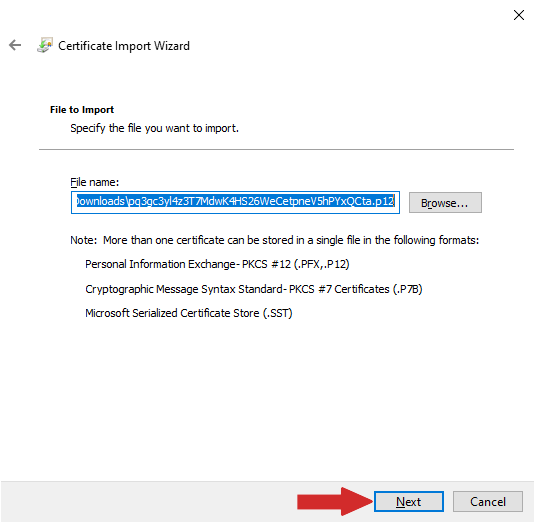
Трябва да въведете паролата, която е била зададена за защита на съдържанието при създаването на PKCS#12/PFX файла, да маркирате всички опции посочени с червени стрелки (1), с изключение на "Include all extended properties", която трябва да размаркирате (дезактивирате) и накрая да натиснете "Next" (2):
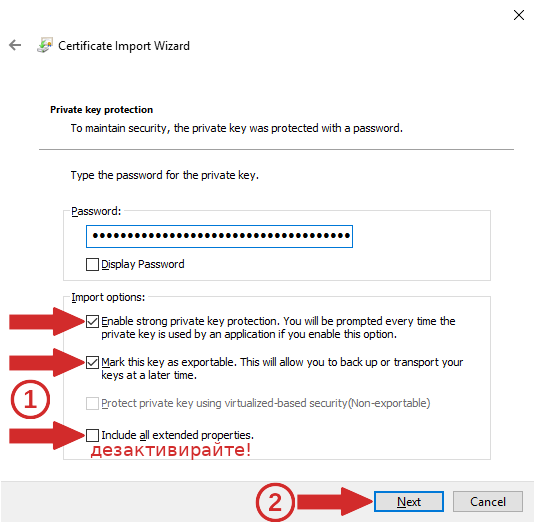
Ако в предната стъпка е била въведена вярната парола за отключване на съдържанието на PKCS#12/PFX файла (ако не е въведена правилната парола, няма може да продължите), ще трябва да изберете "Automatically select the certificate store based on the type of certificates" (1) и да натиснете "Next" (2):
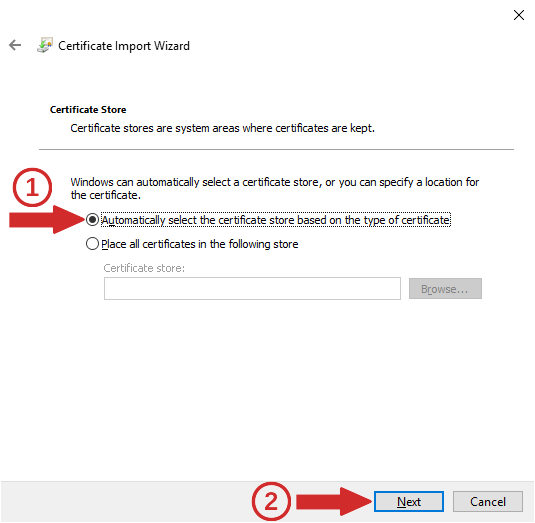
Ще получите уведомление, че всички стъпки, събиращи информация, която е нужна за инсталацията на сертификата, са успешно изпълнени. Натиснете "Finish" за да продължите:
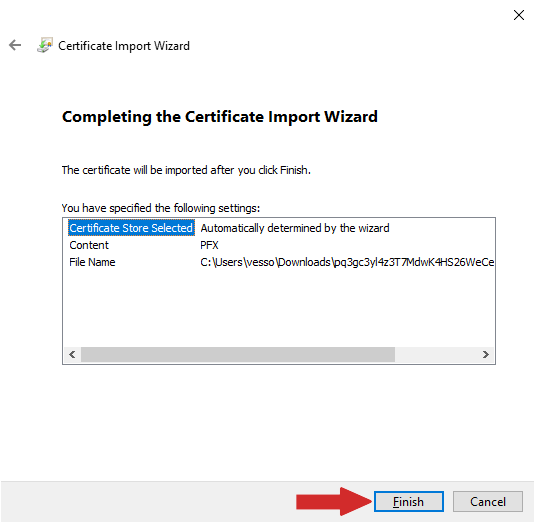
Следващата стъпка е най-важната. Ще се появи прозорец, в който трябва да въведете парола, която ще защитава частния ключ към сертификата. Целта на използването на тази парола, е да криптира частния ключ към сертификата така, че да направи практически невъзможно прочитането на този ключ от сертификатното хранилище на текущия потребител в Windows, ако то бъде обект на несанкциониран достъп (ако ви откраднат компютъра). Въведете два пъти паролата (измислете "здрава" такава, която обаче няма да забравите):
Ще се появи прозорец, в който трябва да натиснете "Set Security Level":
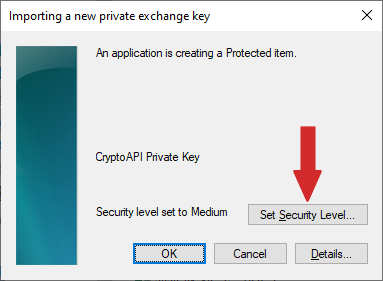
Изберете "High" за ниво на защита на ключа на сертификата (1) и натиснете "Next" (2):
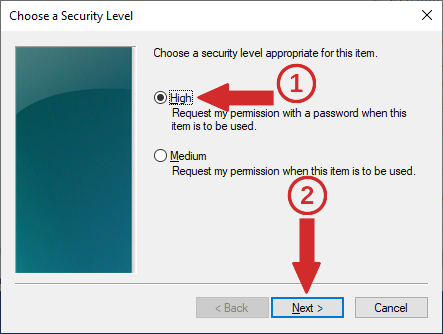
Въведете двукратно парола, която ще защитава ключа към сертификата от разкриване (в бъдеще ще може да използвате сертификата само, ако въведете тази парола) и натиснете "Finish" след като я въведете:
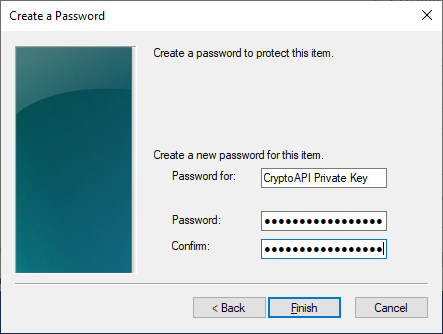
След това натиснете "OK":
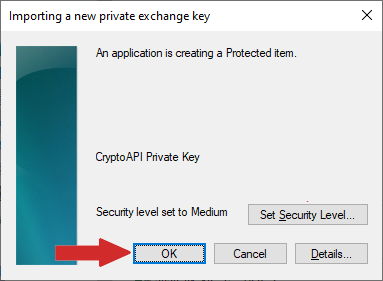
В малкия прозорец, който ще се появи натиснете бутона "OK" за да завършите процеса на инсталацията на потребителския X.509 сертификат:
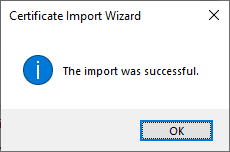
който трябва да затворите.
3. Помощ
В случай, че при изпълнението на инструкциите, посочени в документа, възникне проблем, изпратете подробно описание на проблема, включително снимки от екрана, на адрес:
Ако не знаете как да направите снимка на екрана, прочетете документа "Как да направим снимка на екрана в Windows".

