|
Стартиране и спиране на тунела до proxy.uni-sofia.bg
Съдържание:
- Предварителна информация
- Стартиране на Stunnel (изграждане на тунела)
- Спиране на Stunnel
- Преглед на журналния файл на Stunnel
- Помощ
1. Предварителна информация
Изпълнете внимателно всички стъпки описани по-долу. Ако не изпълните дори една от тях, то цялата настройка на Stunnel става безмислена!
Инструкциите дадени по-долу са изпълними само и единствено, ако Stunnel е конфигуриран за използването на proxy.uni-sofia.bg, съгласно документа "Конфигуриране на Stunnel за изграждането на тунел до proxy.uni-sofia.bg".
2. Стартиране на Stunnel (изграждане на тунела)
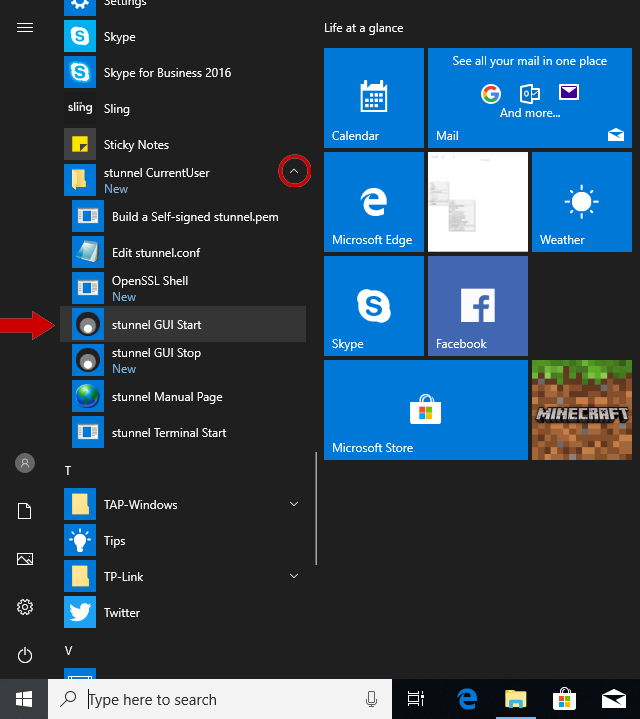
Ако Stunnel е стартиран правилно и тунелът между компютъра и proxy.uni-sofia.bg е изграден, иконата на Stunnel ще се появи в "Taskbar" менюто оцветена в зелено:
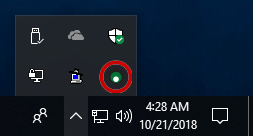
Ако иконата е оцветена в червено това означава, че тунелът не е изграден по някаква причина. За да откриете проблема, който води до неизграждането на тунела, трябва да изведете информацията от журналния файл и ако не може да я разчетете и сами да поправите проблема, да изпратите копие от нея до екипа поддръжащ PKI услугите на СУ.
3. Спиране на Stunnel
За да спрете Stunnel, използвайте менюто на Windows за достъп до приложенията, намерете там секцията "stunnel CurrentUser" и в нея натиснете върху "stunnel GUI stop":
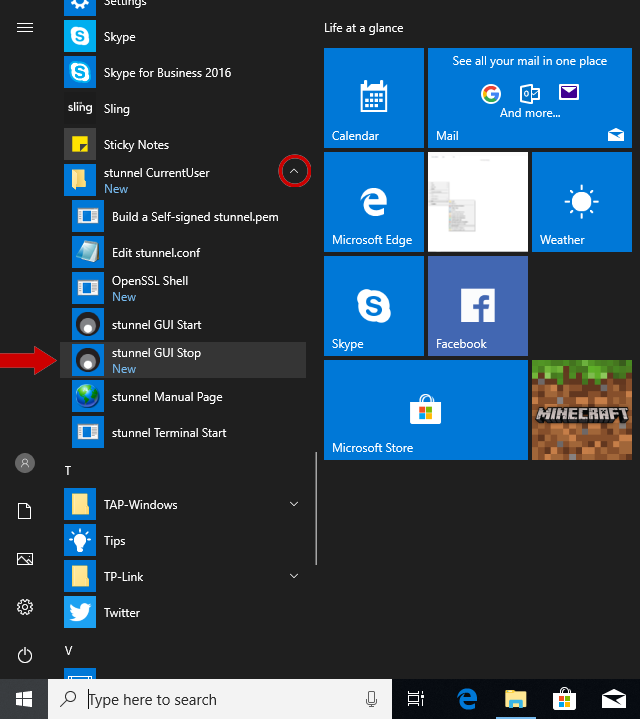
Ако Stunnel е спрян усшено, няма да виждате иконата на Stunnel в менюто на "Taskbar":
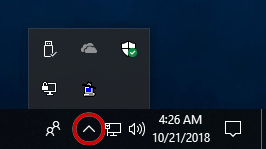
4. Преглед на журналния файл на Stunnel
За да може да бъде преглеждани записите на събитията, Stunnel трябва да е стартиран.
Натиснете еднократно с десния бутон на мишката върху иконата на Stunnel и в отвореното меню изберете "Show Log Window":
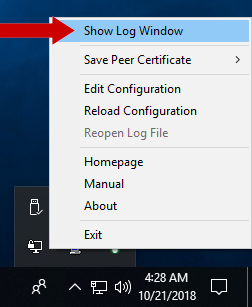
Това ще отвори прозорец, в който ще има описание на събитията свързани с изграждането и работата на тунела:
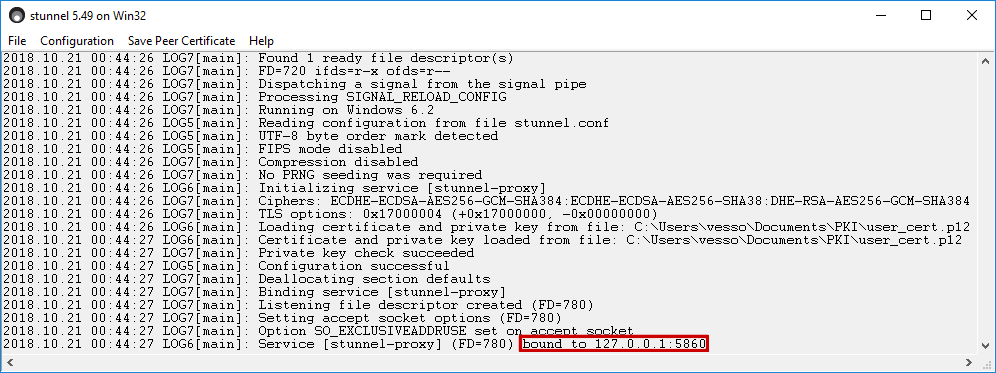
В червена рамка е оградна информацията, която ще присъства, ако тунелът е изграден успешно.
5. Помощ
В случай, че при изпълнението на инструкциите, посочени в документа, възникне проблем, изпратете подробно описание на проблема, включително снимки от екрана, на адрес:
Използвайте вашия университетски e-mail адрес за изпращането на тази информация. В противен случай най-вероятно няма да ви бъде отговорено.
Ако по някаква причина не може да използвате вашия университетски електронен пощенски адрес, обадете се в работно време на телефон (+359 2) 96 31 338 или (+359 2) 81 61 591, за да получите инструкции как да процедирате в този случай.
Ако не знаете как да направите снимка на екрана, прочетете документа "Как да направим снимка на екрана в Windows".

