|
Конфигуриране на Stunnel за изграждането на тунел до proxy.uni-sofia.bg
Съдържание:
- Предварителна информация
- Настройки в Windows за показване на файловите разширения
- Определяне на домашната директория на потребителя в Windows
- Създаване на директория, в която ще бъдат пазени сертификатите и ключовете използвани от Stunnel
- Изтегляне на веригата с удостоверителски сертификати
- Копиране на файла съдържащ потребителския сертификат в директория "PKI"
- Настройки в stunnel.conf
- Помощ
1. Предварителна информация
Изпълнете внимателно всички стъпки описани по-долу. Ако не изпълните дори една от тях, то цялата настройка на Stunnel става безмислена!
Преди да започнете с процедурата по конфигурирането описана по-долу, бъдете сигурни, че сте инсталирали и актуализирали правилно Stunnel следвайки процедурата в документа "Инсталиране и актуализиране на Stunnel".
2. Настройки в Windows за показване на файловите разширения
По подразбиране Windows не показва файловите разширения на файловете. За настройките на Stunnel е от изключителна важност тези разширения да са видими!
В текстовото поле, което се намира долу вляво на вашия Windows десктоп въведете "file explorer", изчакайте 1-2 секунди и след това натиснете еднократно с левия бутона на мишката върху "File Explorer", както е показано по-долу:
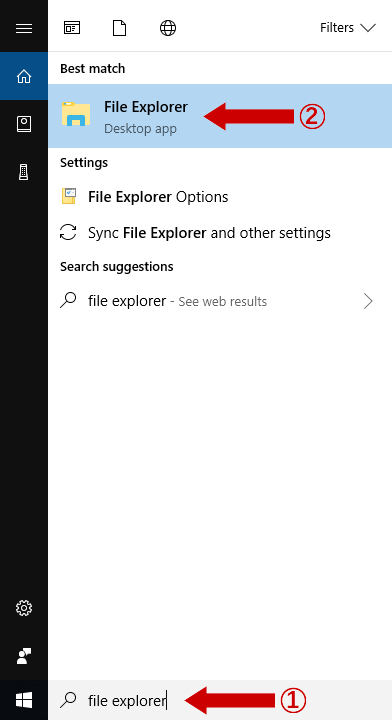
След като прозореца на файловия мениджър (File Explorer) се отвори, влезте там в секция "View", в летната с менюта изберете "Show/hide" и там маркирайте "File name extensions":
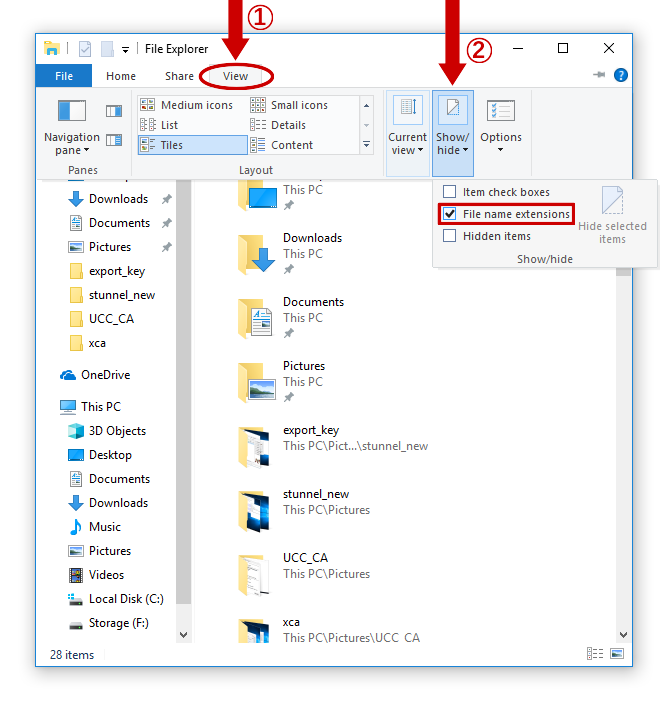
3. Определяне на домашната директория на потребителя в Windows
За да намерите коя е домашната ви директория в Windows (това е директорията, в която се намират "Downloads", "Documents", "Pictures" и др), в текстовото поле, което се намира долу вляво на вашия Windows десктоп въведете "cmd", изчакайте 1-2 секунди и след това натиснете еднократно с левия бутона на мишката върху "Command Prompt":
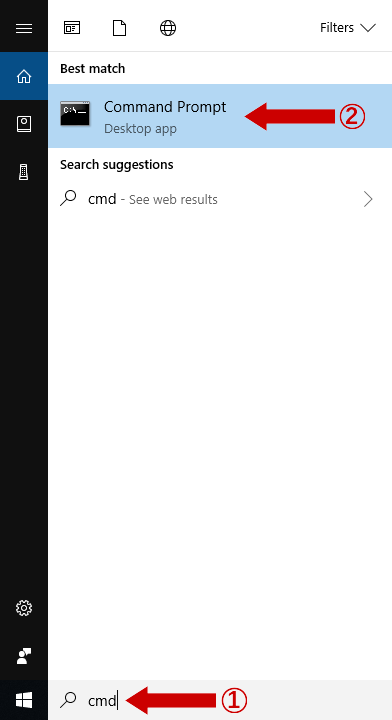
В прозореца, който ще се отвори след това, въведете "dir %UserProfile" и натиснете "Enter" (от клавиатурата). Вашата домашна директорията ще бъде показана на мястото показано със стрелка на илюстрацията по-долу:
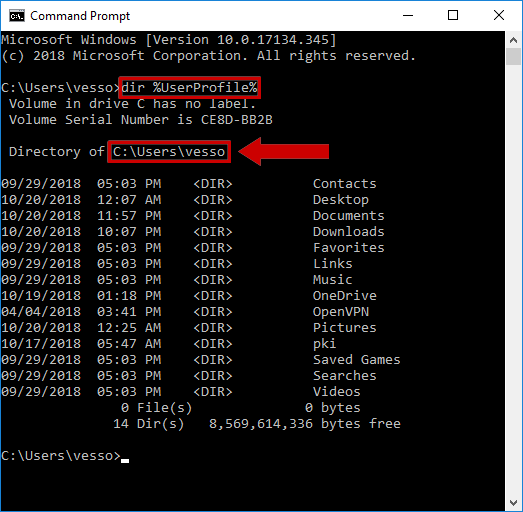
Запомнете тази директорията, защото тя ще бъде използвана по-нататък за попълване на конфигурационния файл на Stunnel! По-надолу в инструкциите тя ще замени символния низ "MY_HOME_DIRECTORY".
4. Създаване на директория, в която ще бъдат пазени сертификатите и ключовете използвани от Stunnel
В директория "Documents" създайте поддиректория "PKI":
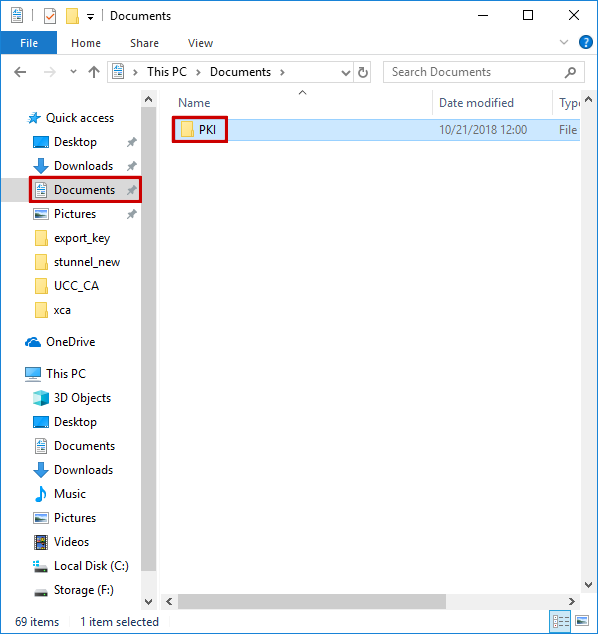
5. Изтегляне на веригата с удостоверителски сертификати
Използвайки вашия браузър (препоръчително Mozilla Firefox, Brave Browser или Google Chrome), посетете следния адрес:
Там натиснете еднократно с десния бутон на мишката върху UCC_bundle.pem, в появилото се меню изберете "Save link as...":
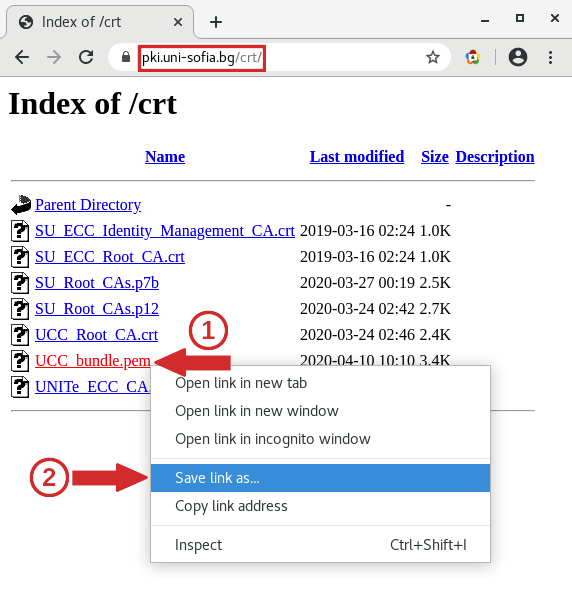
и след това запазете локално копието от този файл в директорията "PKI" в "Documents", създадена според инструкциите по-горе:
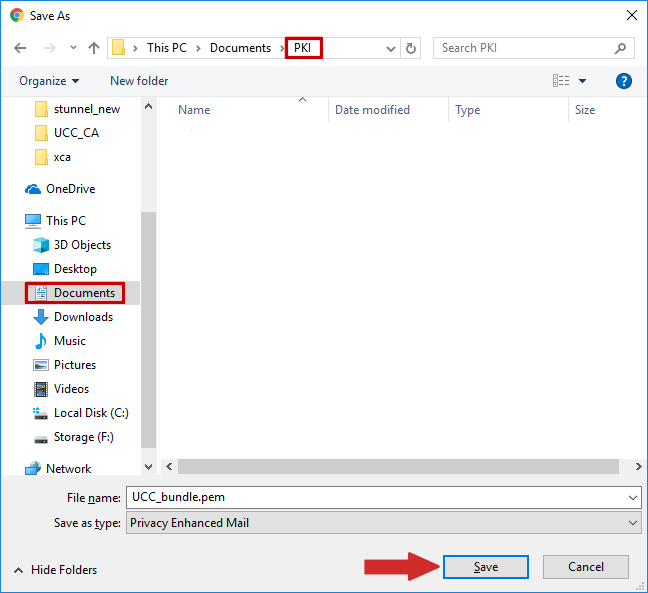
6. Копиране на файла съдържащ потребителския сертификат в директория "PKI"
Копирайте в директория "PKI" (намираща се в "Documents" и създадена съгласно инструкциите по-горе) , PKCS#12 файла съдържащ вашия потребителски сертификат (този файл ще сте получили от Удостоверителя или ще сте го създали сами - последното, ако сте напреднали потребители на PKI услуги) и го наименовайте "user_cert.p12". По този начин в директорията "PKI" ще имате следните два файла - "UCC_bundle.pem" и "user_cert.p12":
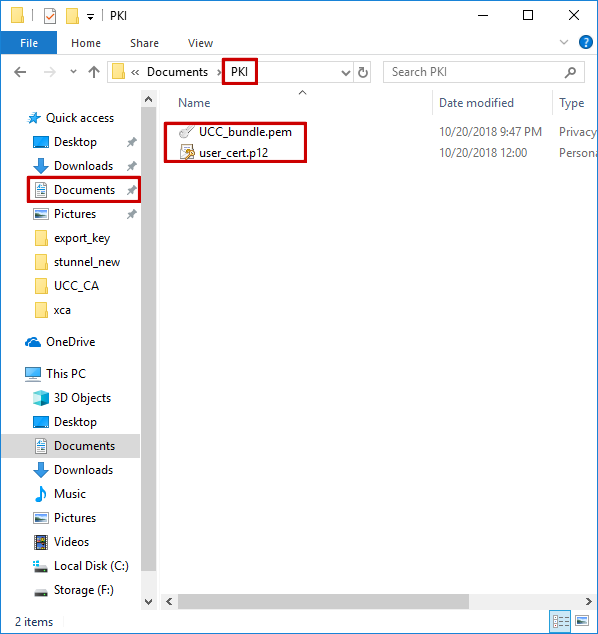
7. Настройки в stunnel.conf
В менюто за достъп до приложенията на Windows влезте в "stunnel CurrentUser" и след това изберете "Edit stunnel.conf":
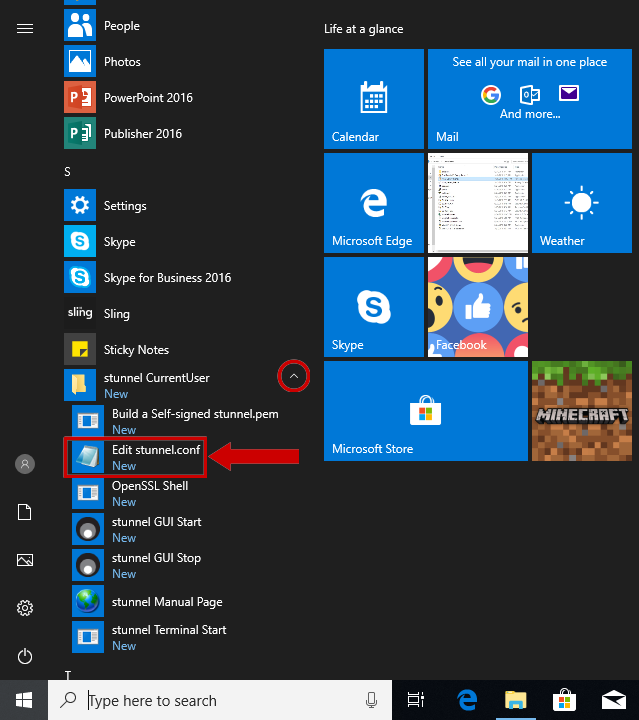
Това ще отвори съдържанието на файла stunnel.conf в Notepad. Изтрийте всичко, което е поставено по подразбиране в този файл, освен ако преди това не сте правили там описания, които са ви нужни и поставете във файла следното съдържание (секция), като замените в него "MY_HOME_DIRECTORY" (оцветена в червено по-долу) с домашната директория, която сте намерили използвайки инструкциите в "Намиране на домашната директория на потребителя в Windows":
[stunnel-proxy] client = yes accept = 127.0.0.1:5678 connect = proxy.uni-sofia.bg:443 verifyChain = yes CAfile = MY_HOME_DIRECTORY\Documents\PKI\UCC_bundle.pem checkHost = proxy.uni-sofia.bg cert = MY_HOME_DIRECTORY\Documents\PKI\user_cert.p12 sslVersion = TLSv1.2 options = NO_SSLv2 options = NO_SSLv3 options = NO_TLSv1 ciphers = ECDHE-ECDSA-AES256-GCM-SHA384@SECLEVEL=0:ECDHE-RSA-AES256-GCM-SHA384@SECLEVEL=0
След като завършите промените във файла stunnel.conf, ги запазете. С това конфигурацията на Stunnel следва да е завършена. За да проверите дали конфигурацията работи, следвайте указанията по стартиране и спиране на тунела дадени в документа "Стартиране и спиране на дистанционния достъп до proxy.uni-sofia.bg през Stunnel".
8. Помощ
В случай, че при изпълнението на инструкциите, посочени в документа, възникне проблем, изпратете подробно описание на проблема, включително снимки от екрана, на адрес:
Използвайте вашия университетски e-mail адрес за изпращането на тази информация. В противен случай най-вероятно няма да ви бъде отговорено.
Ако по някаква причина не може да използвате вашия университетски електронен пощенски адрес, обадете се в работно време на телефон (+359 2) 96 31 338 или (+359 2) 81 61 591, за да получите инструкции как да процедирате в този случай.
Ако не знаете как да направите снимка на екрана, прочетете документа "Как да направим снимка на екрана в Windows".

