|
Изтегляне, инсталиране и актуализиране на Mozilla Thunderbird
Средно време за изпълнение на инструкциите от начинаещ потребител: ~ 10 минути
Съдържание:
1. Предварителна информация
Този документ ви е нужен само и единствено ако нямате инсталиран Thunderbird или той не е актуализиран. Ако Thunderbird е инсталиран, тогава се убедете, че той е актуализиран.
2. Изтегляне и инсталиране
Посетете с вашия браузър следния адрес:
https://www.thunderbird.net/en-US/
и в страницата, която ще се отвори, намерете и натиснете с мишката връзката "FREE DOWNLOAD" за да изтеглите файла с инсталатора на Mozilla Thunderbird (по времето, по което вие ще изтегляте инсталатора, страницата може да изглежда по-различно от показаната на картинката по-долу):
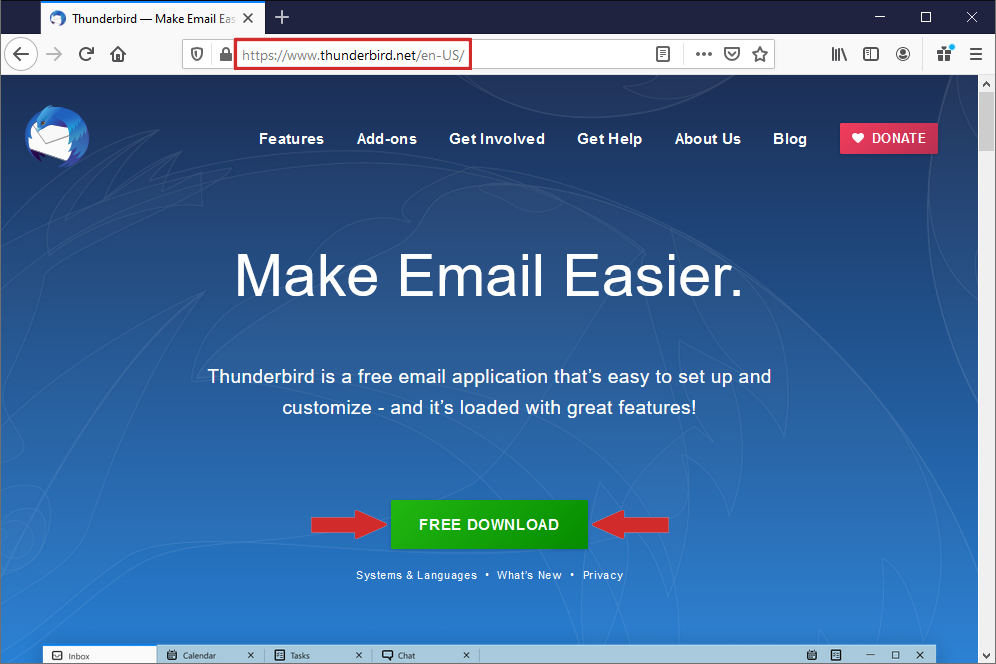
След като изтеглите файла с инсталатора, стартирайте го (или през браузъра, ако има тази опция, или намерете къде върху диска е запазен файла с инсталатора и го стартирайте от там). Ще се появи прозорец, в който ще трябва да натиснете бутона "Yes", за да разрешите инсталирането на Mozilla Thunderbird на локалния диск:
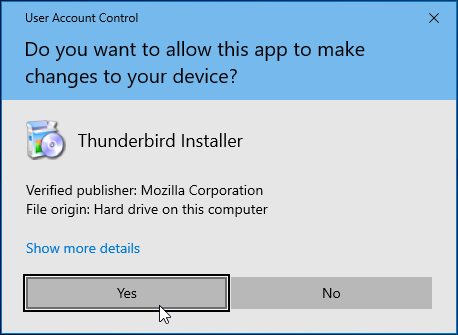
Когато направите това, инсталаторът първо ще се разархивира:
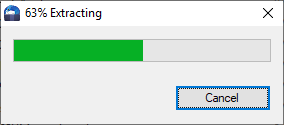
и след това ще се появи прозореца му, в който трябва да натиснете "Next":
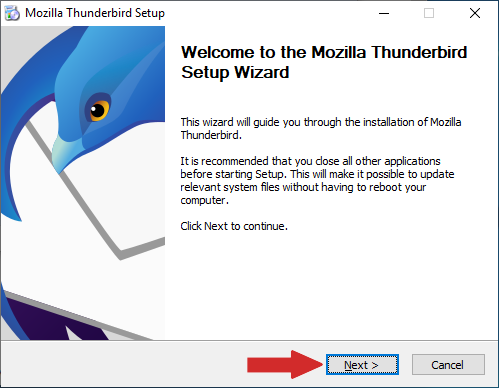
В следващия етап на инсталацията, трябва да изберете какъв тип инсталация искате да направите. Ако сте напреднал потребител и искате специфична инсталация, може да изберете "Custom" (правите това на ваша отговорност!), в противен случай изберете "Standard" (1), която е по подразбиращата се инсталация, която покрива този документ. Натиснете "Next" (2) за да продължите с конфигурацията на инсталацията:
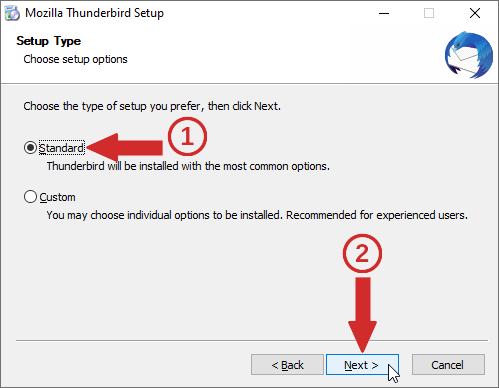
В следващата стъпка е препоръчително да оставите маркирана опцията "Use Thunderbird as my default mail application" (1), за да може Windows да конфигурира Thunderbird като подразбиращ се пощенски клиент във вашия локален потребителски профил. За да започнете инсталацията натиснете бутона "Install" (2):
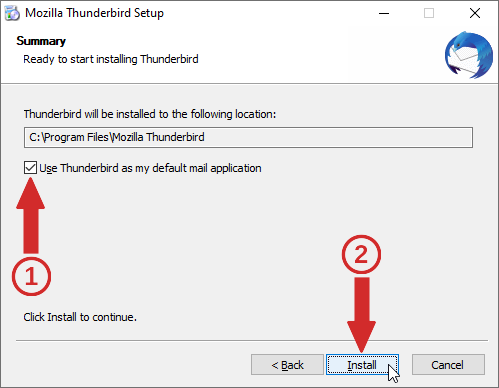
В хода на процеса на инсталацията ще видите прогреса, изобразен с настъпваща зелена лента:
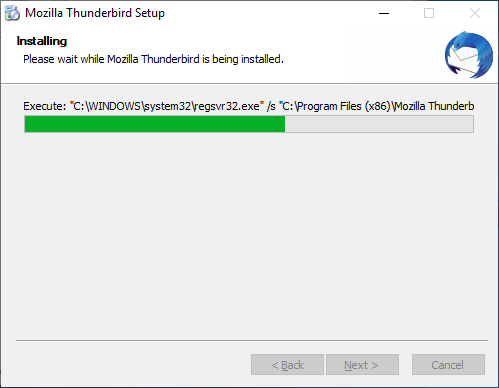
След приключване, натиснете "Finish" за да излезете от инсталатора:
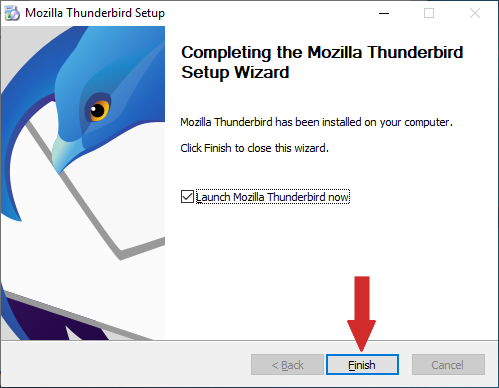
Ако при излизането от инсталатора сте оставили маркирана опцията "Launch Mozilla Thunderbird now", след натискане на "Finish" ще заредите автоматично вече инсталираната програма.
ВНИМАНИЕ! Строго препоръчително е след като завършите процеса на инсталация, да зададете "Master Password".
3. Актуализиране
Актуализирането на Mozilla Thunderbird е автоматичен процес. Ако все пак решите да направите актуализацията ръчно, то отворете менюто с опции (1), в него изберете "Options" (2):
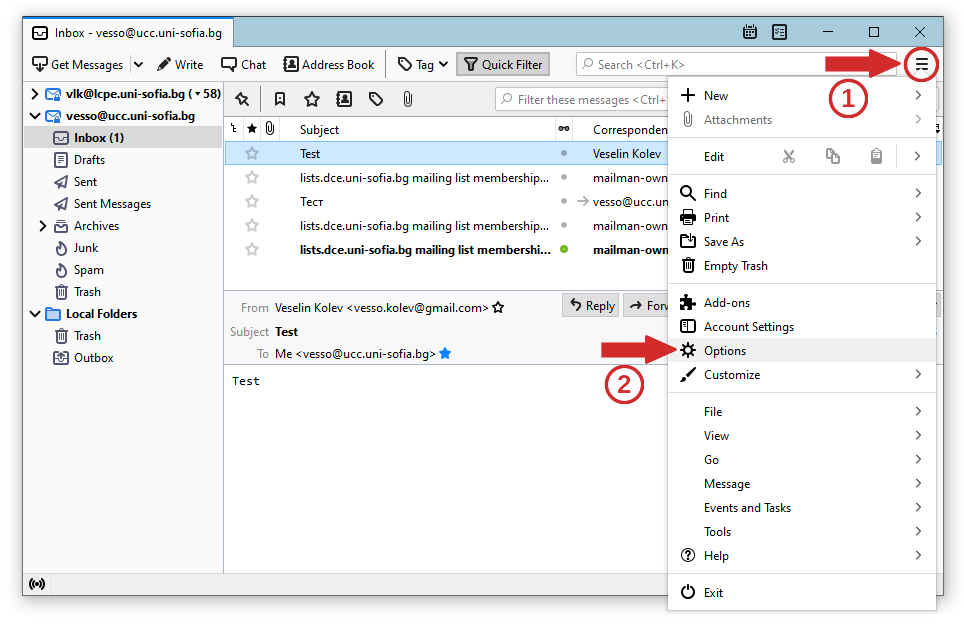
Ще се отвори нова секция в прозореца на Thunderbird (името на секцията е "Options"), в която трябва да натиснете върху "General" с мишката (1), да намерите в опциите, показани вдясно, секция с име "Updates" и там да изберете (ако вече не е избрано) "Automatically install updates (recommended: improved security)" (2), и "Use a background service to install updates" (3), като за всеки случай натиснете бутона "Check for Updates" (4) за да инсталирате последната актуална версия на Thunderbird:
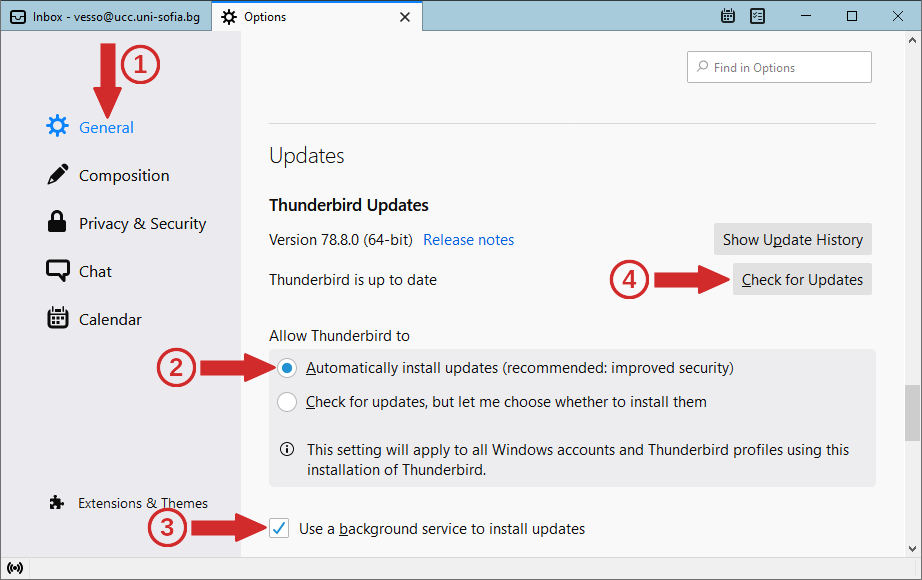
Ако се появи съобщение, че има нова версия на Mozilla Thunderbird за инсталиране, инсталирайте я.
4. Помощ
В случай, че при изпълнението на инструкциите, посочени в документа, възникне проблем, изпратете подробно описание на проблема, включително снимки от екрана, на адрес:
Използвайте вашия университетски e-mail адрес за изпращането на тази информация. В противен случай най-вероятно няма да ви бъде отговорено.
Ако по някаква причина не може да използвате вашия университетски електронен пощенски адрес, обадете се в работно време на телефон (+359 2) 96 31 338 или (+359 2) 81 61 591, за да получите инструкции как да процедирате в този случай.
Ако не знаете как да направите снимка на екрана, прочетете документа "Как да направим снимка на екрана в Windows".

