|
Задаване и смяна на "Master Password" в Mozilla Thunderbird
Средно време за изпълнение на инструкциите от начинаещ потребител: ~ 5 минути
Съдържание:
- Предварителна информация
- Първоначално задаване на "Master Password"
- Смяна на "Master Password"
- Какво да направим, ако сме забравили "Master Password"
- Помощ
1. Предварителна информация
Строго препоръчително е, потребителят да зададе паролата "Master Password" преди да започне да работи с PKI-базираните услуги, използвайки това ръководство.
Паролата "Master Password" защитава от неоторизиран прочит запазените пароли (пароли за вход в различни сайтове, които сте запаметили във Thunderbird), а така също и частните ключове към подписващите X.509 сертификати инсталирани от вас в сертификатното хранилище. Отбележете, че Thunderbird запазва паролите и ключовете във файлове, които се намират локално на вашия компютър и ако не задаете парола за защитата им (т.е. ако не зададете "Master Password") това означава, че всеки, който може да получи достъп до файловата система би могъл да прочете паролите и ключовете ви.
"Master Password" се задава, съгласно инструкциите, описани по-долу. След като я зададете, ако спрете и отново стартирате Mozilla Thunderbird, то при първия опит на програмата да прочете парола или ключ от хранилището, ще бъде изискано да въведете "Master Password" в нов прозорец (той ще се появи автоматично), който изглежда така:
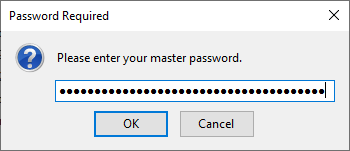
Веднъж въведена в този прозорец, паролата се съхранява в паметта докато не спрете Thunderbird. При следващото му стартиране ще трябва да я въведете отново, когато бъде изискана.
2. Първоначално задаване на "Master Password"
Тази секция описва първоначалното задаване на "Master Password", а не смяната или премахването ѝ. Ако вече имате зададена "Master Password" и искате да я смените, вижте секция 3 от този документ, а ако искате да я премахнете, то прочетете секция 4.
По подразбиране, Mozilla Thunderbird не поставя по подразбиране "Master Password" за защита на сертификатното хранилище в потребителския профил. Тази парола е нещо, което потребителят трябва да добави по свой избор, за да защитава чувствителното съдържание в потребителското сертификатно хранилище (запазени пароли за достъп до сайтове, инсталирани персонални X.509 сертификати).
За да започнете с процеса на първоначално задаване на "Master Password", стартирайте Thunderbird (ако вече не е стартиран). Отворете менюто с опции (1), в него изберете "Options" (2):
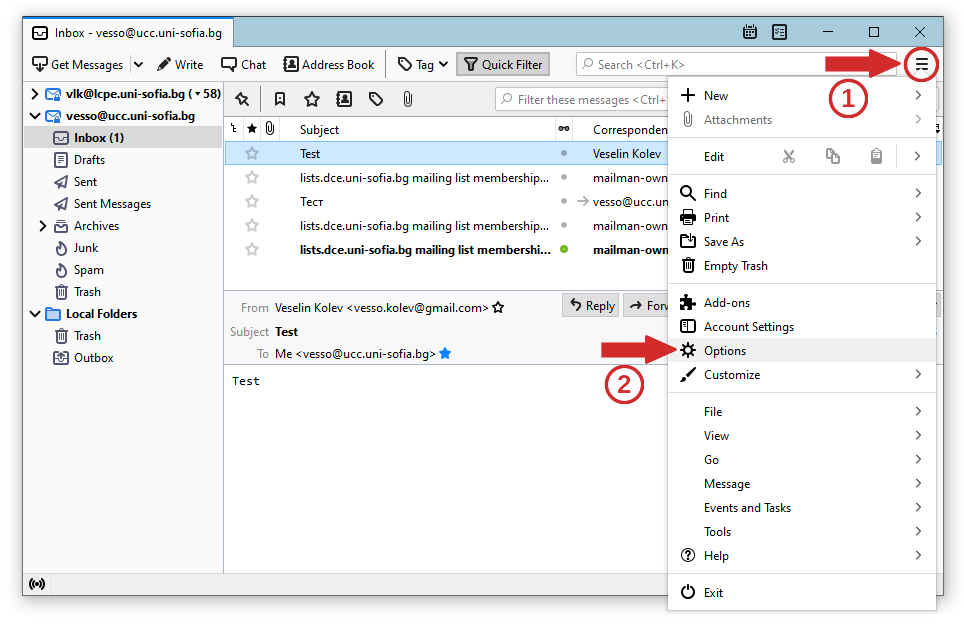
В новата секция на главния прозорец на програмата, която ще се отвори, влезте в "Privacy & Security" (1) и там в секция "Passwords" натиснете с левия бутон на мишката еднократно върху отметката срещу "Use a Master Password" (2), ако тя не е вече маркирана:
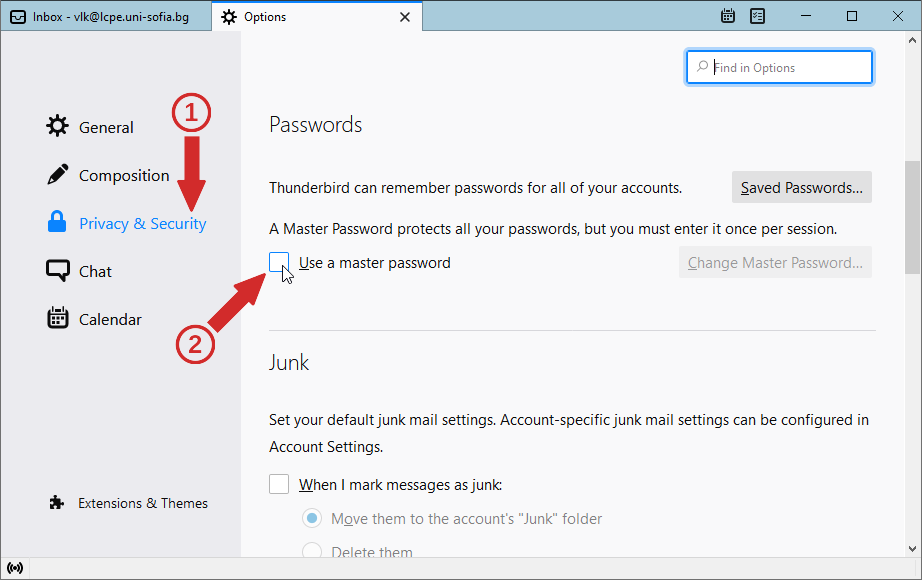
ВНИМАНИЕ! Ако "Use a master password" е маркирано преди вие да направите това следвайки инструкциите по-горе, това означава, че "Master Password" е била вече зададена за този профил! Ако не си спомняте предишно зададената "Master Password", прочетете по-долу какво може да се направи в този случай.
Ще се отвори нов прозорец, в който трябва два пъти да въведете новата "Master Password" (1) и след това да натиснете бутона "OK" (2), като този бутон ще е активен само, ако сте въвели два пъти една и съща парола:
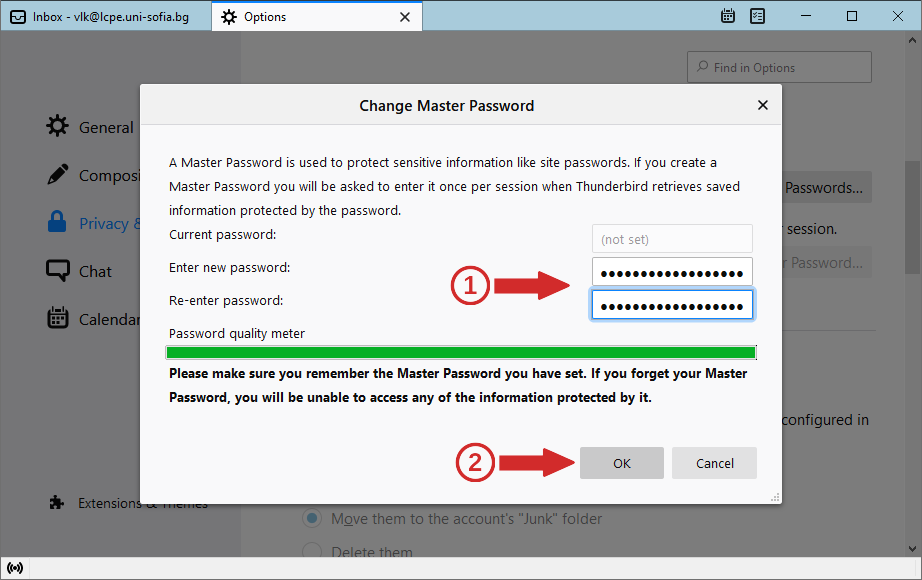
Накрая ще получите съобщение за успешното завършване на тази операция:
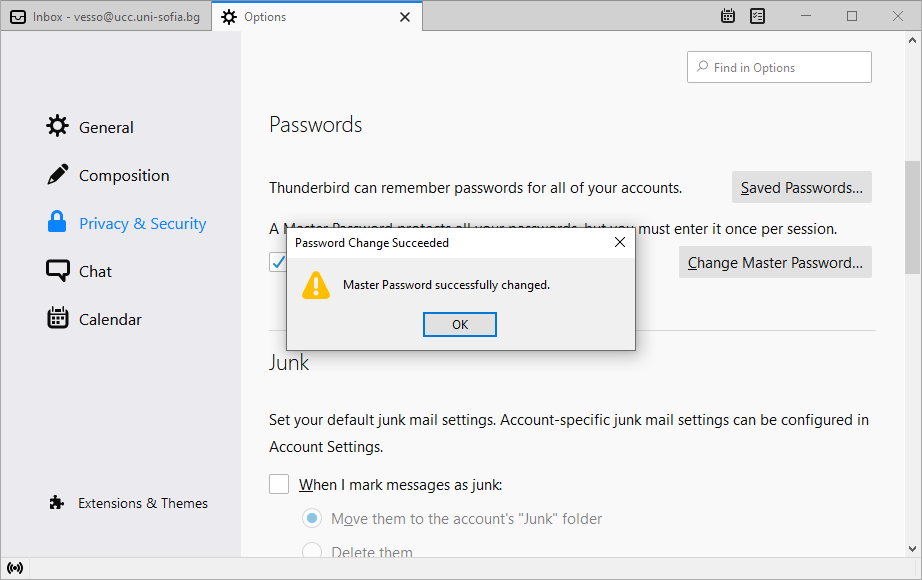
3. Смяна на "Master Password"
Тази част от документа покрива само случая, в който помните тази парола, но искате да я замените с друга. Ако сте забравили "Master Password" вижте вижте секция 4 по-долу.
За да започнете с процеса на смяна на "Master Password", стартирайте Thunderbird (ако вече не е стартиран). Отворете менюто с опции (1), в него изберете "Options" (2):
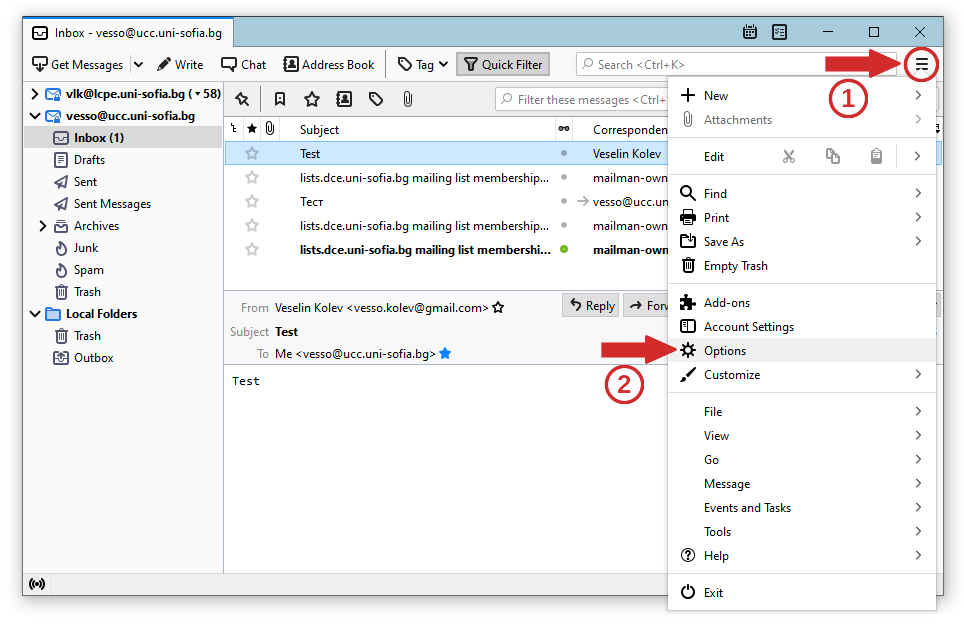
В новия прозорец, който ще се отвори, влезте в "Privacy & Security" (1) и там в секция "Passwords" натиснете бутона "Change Master Password" (2):
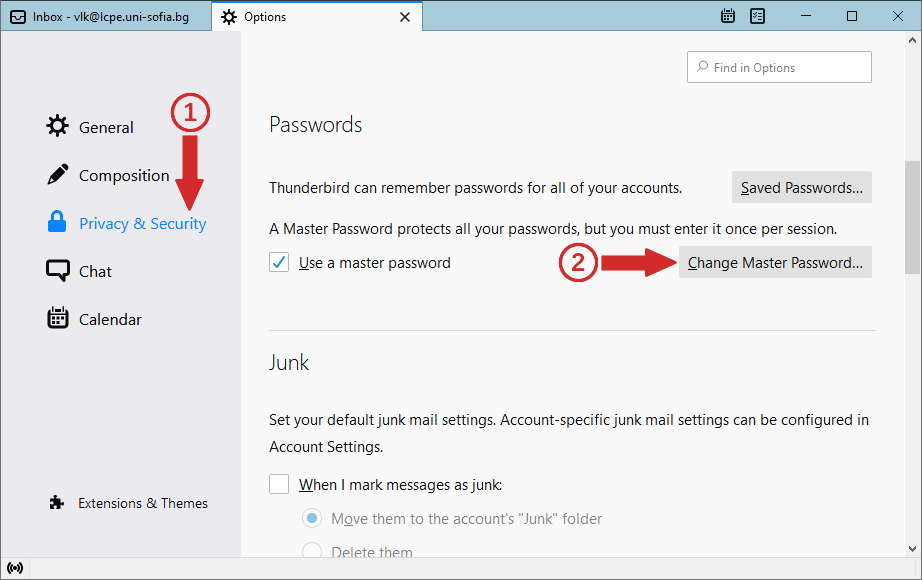
Ще се отвори прозорец, в който срещу "Current password" (1) трябва да въведете валидната към момента "Master Password", срещу "Enter new password" и "Re-enter new password" (2) - двукратно новата "Master Password", и накрая да натиснете бутона "OK", който ще бъде активен, ако сте въведли правилно двукратно новата парола:
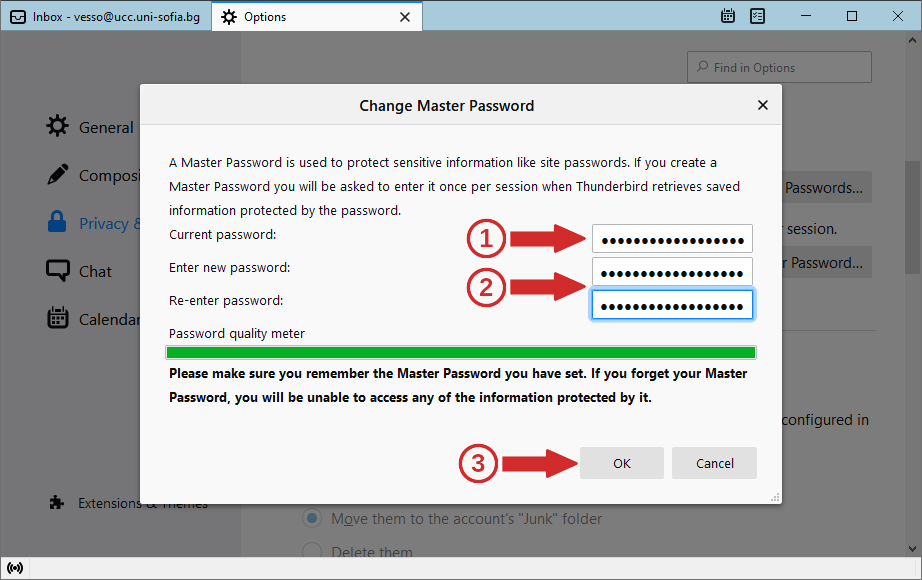
ВНИМАНИЕ! Ако не си спомняте текущата "Master Password" (тази, която трябва да въведете срещу "Current password") прочетете по-долу какво може да се направи в този случай.
Накрая натиснете "OK" за да прикючите със смяната на паролата. При успешна смяна ще получите следното съобщение:
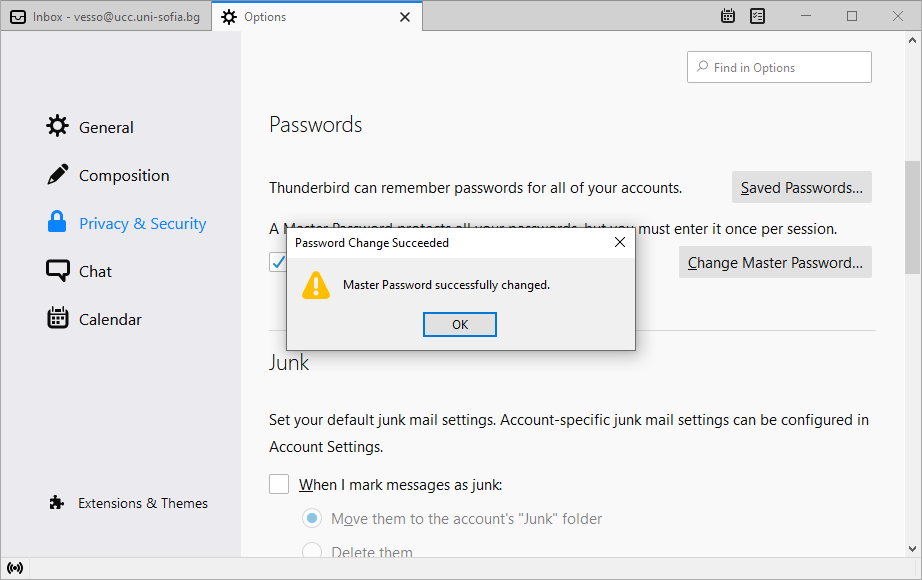
4. Какво да направим, ако сме забравили "Master Password"
Единственото, което може да направите в този случай е да изтриете файловете на сертификатното хранилище на Mozilla Thunderbird и да инсталирате отново нужните сертификати. Това означава също така, че ще загубите достъп и до вече запазените във Thunderbird пароли за достъп до сайтове и ще се наложи да ги въведете отново. Последното се налага, защото съхранените локално копия на въвежданите пароли са също защиттени чрез забравената "Master Password".
Преди да започнете операцията по изтриване на файловете на сертификатното хранилище на Mozilla Thunderbird:
- спрете Thunderbird (ако работи в момента);
- уверете се, че вашия Windows е настроен да показва файловите разширения.
След това, стартирайте файловия мениджър на Windows, въведете в адресното му поле следния текст:
%UserProfile%\AppData\Roaming\Thunderbird\Profiles
така, както е показано на картинката по-долу:
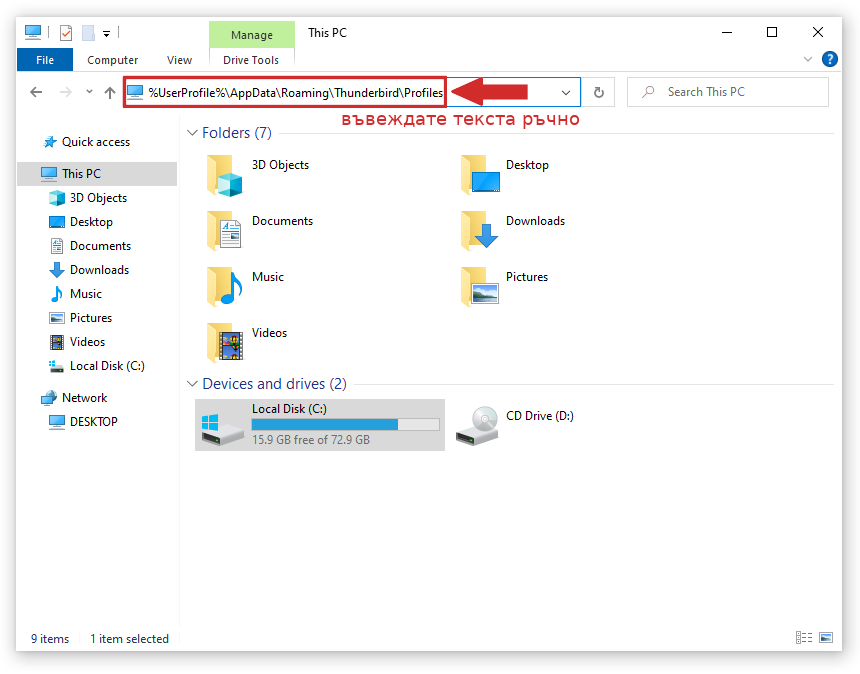
и натиснете "Enter" (от клавиатурата) за да влезете в служебната директория за съхранение на потребителските профили на Thunderbird. В тази директория, влезте в поддиректорията, чието име завършва на ".default":
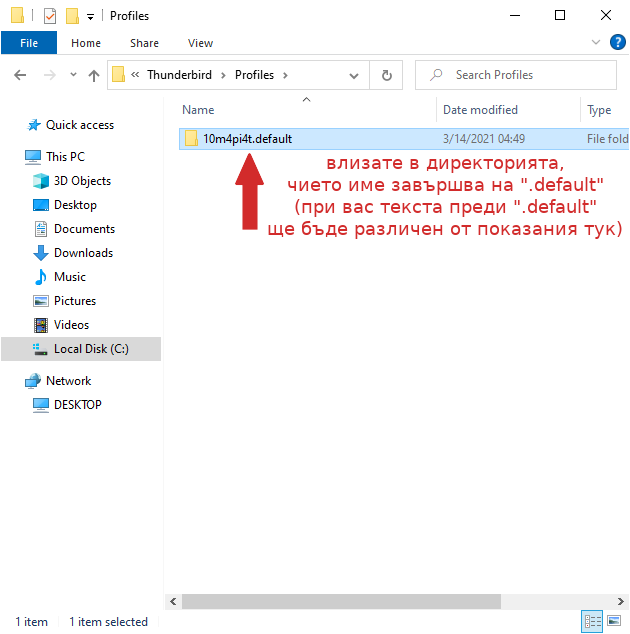
Направете копие на файловете cert9.db, key4.db и pkcs11.txt, които се намират там (може по-късно да си спомните забравената парола и да възстановите предишното съдържание на сертификатното хранилище като просто копирате файловете cert9.db, key4.db и pkcs11.txt обратно):
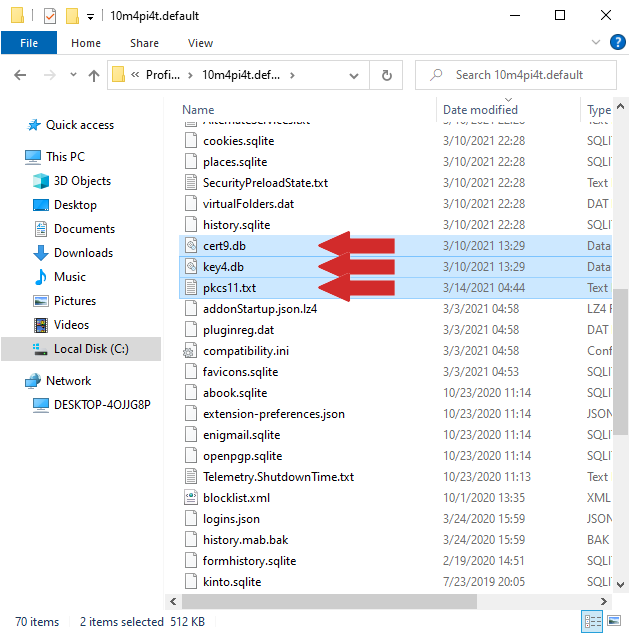
и след като вече имате копието им, изтрийте оригиналните.
При следващото стартиране на Mozilla Thunderbird, файловете cert9.db, key4.db и pkcs11.txt ще бъдат създадени отново, този път без да са защитени с "Master Password" парола, но и без в тях да има предишно запазени пароли и сертификати (сертификатното хранилище ще бъде празно). Сега можете да зададете нова "Master Password" за защита на новосъздаденото хранилище и (ако това се налага) да започнете инсталирането на сертификатите на сертификатните удостоверител на Университета, както и на вашите персонални X.509 сертификати.
5. Помощ
В случай, че при изпълнението на инструкциите, посочени в документа, възникне проблем, изпратете подробно описание на проблема, включително снимки от екрана, на адрес:
Ако не знаете как да направите снимка на екрана, прочетете документа "Как да направим снимка на екрана в Windows".

