|
Настройки на Outlook за извършване на цифров (електронен) подпис и проверката му
Средно време за изпълнение на инструкциите от начинаещ потребител: ~ 5 минути
Съдържание:
1. Предварителна информация
Обръщаме Ви внимание, че: тази документация покрива единствено случая на използването на персонален X.509 сертификат за електронен подпис издаден от удостоверителя на СУ.
Ако вие желаете да използвате за същите цели друг персонален X.509 сертификат, като например КЕП издаден от B-Trust, InfoNotary, StampIT или други издатели на сертификати, то следва да използвате тяхната документация, тъй като много от настройките са строго специфични за конкретния издател.
За да може да използвате Outlook за цифрово подписване на електронна поща и проверка на подписа, вие трябва:
- да сте настроили достъпа до вашата университетска пощенска кутия (за получаване и изпращане на писма);
- да имате издаден и валиден към момента на използването му персонален X.509 сертификат от Удостоверителя на Софийския Университет, за този електронен пощенски адрес, чието използване сте конфигурирали в Outlook (това е същия сертификат, който използвате за достъп до всички други PKI услуги предлагани от Университета, включително отдалечен достъп до susi4.uni-sofia.bg и до прокси-сървъра - няма нужда да заявявате издаване на нов сертификат специално за използване в Outlook);
- да сте инсталирали X.509 удостоверителските сертификати на СУ в сертификатното хранилище на потребителя в Windows;
- да сте инсталирали вашия персонален X.509 сертификат в сертификатното хранилище на потребителя в Windows от PKCS#12/PFX файл.
2. Инструкции
Прочетете внимателно "Предварителна информация" по-горе и се уверете, че сте извършили всички предварителни проверки и стъпки указани там.
Стартирайте Outlook. В главния прозорец на програмата влезте в менюто "File":
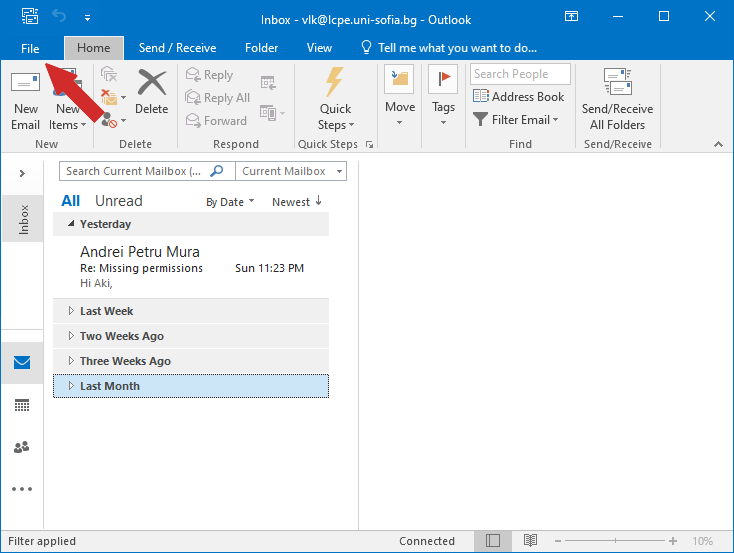
Там влезте в "Options":
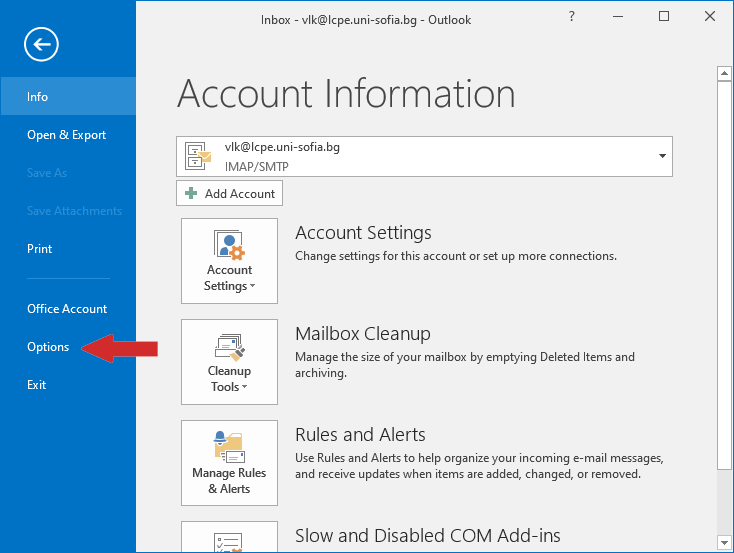
В прозореца, който ще се отвори, влезте в секция "Trust Center" (1) и в нея натиснете бутона "Trust Center Settings" (2):
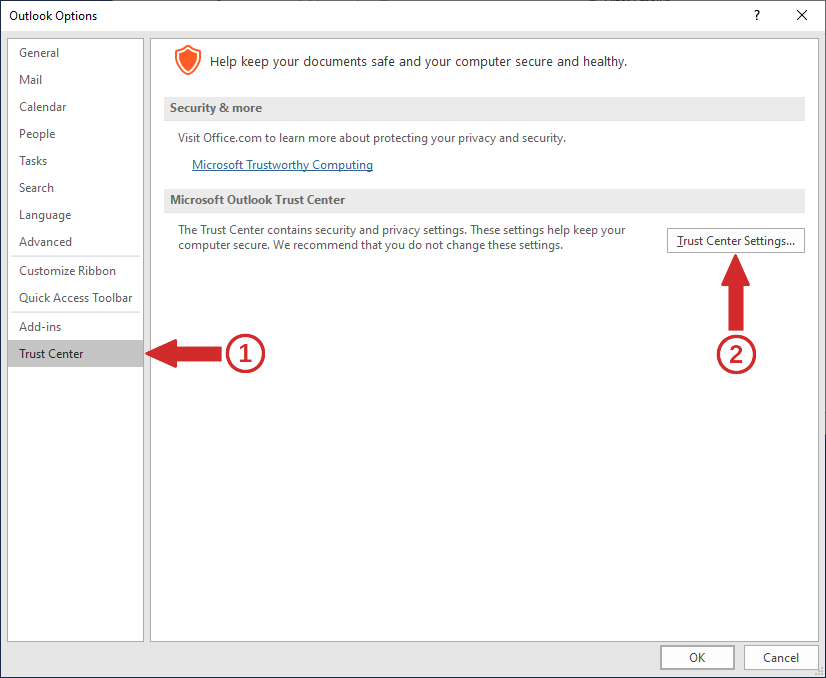
Това ще отвори още един прозорец. В него влезте в секция "Email Security" (1) и натиснете бутона "Settings" (2):
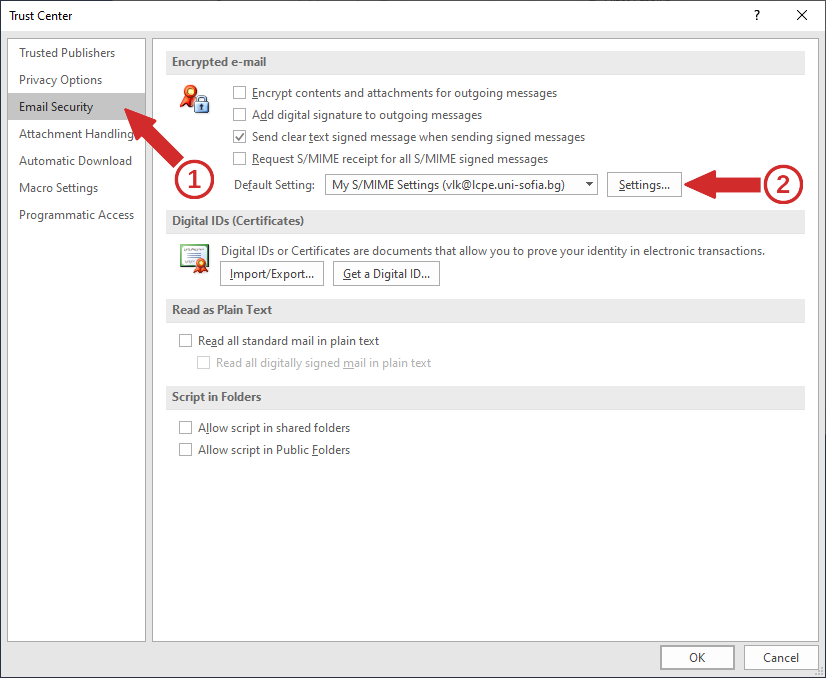
В "Settings" натиснете бутона "Choose", който се намира срещу "Signing Certificate":
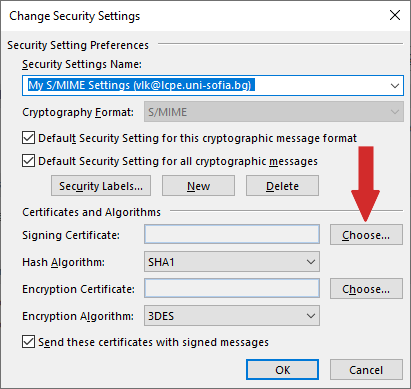
за да изберете вашия персонален X.509 сертификат, с който ще подписване изходящата електронна поща, когато счетете това за нужно. Натиснете "More choices", изберете нужния сертификат с еднократно натискане с левия бутон на мишката върху него така, че полето му да се оцвети в синьо (2) и натиснете бутона "OK" за да завършите избора:
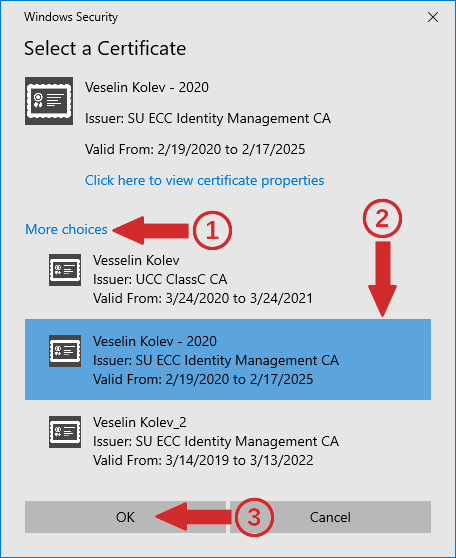
След като бъдете върнати в предишния прозорец, натиснете бутона "Select" срещу "Encryption certificate":
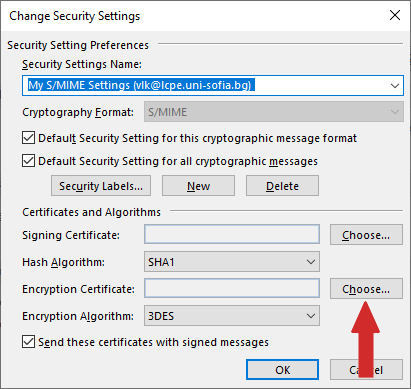
Отново ще трябва да изберете вашия персонален X.509 сертификат като натиснете "More choices", маркирате нужния сертификат с еднократно натискане с левия бутон на мишката върху него така, че полето му да се оцвети в синьо (2) и натиснете бутона "OK" за да завършите избора:
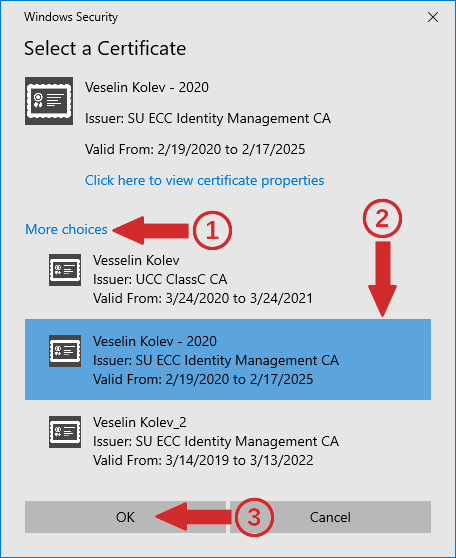
След като се върнете в "Settings" натиснете "OK". Срещу "Encryption Algorithm" изберете "AES(256-bit)" (1), срещу "Hash Algorithm" изберете "SHA384" (2) и под "Security Settings Name" изтрийте предишния текст и въведете "SU" за име на новия профил (3):
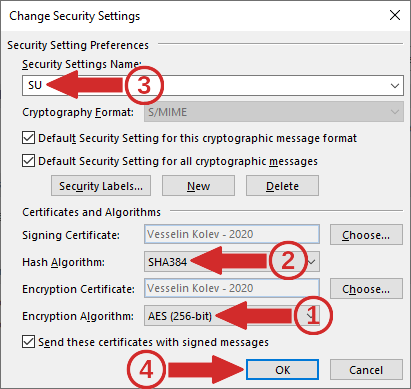
Накрая натиснете бутона "OK" (4) за да се върнете в предишния прозорец. Уверете се там срещу "Default Settings" стои имено на новия профил с настройки, а именно "SU":
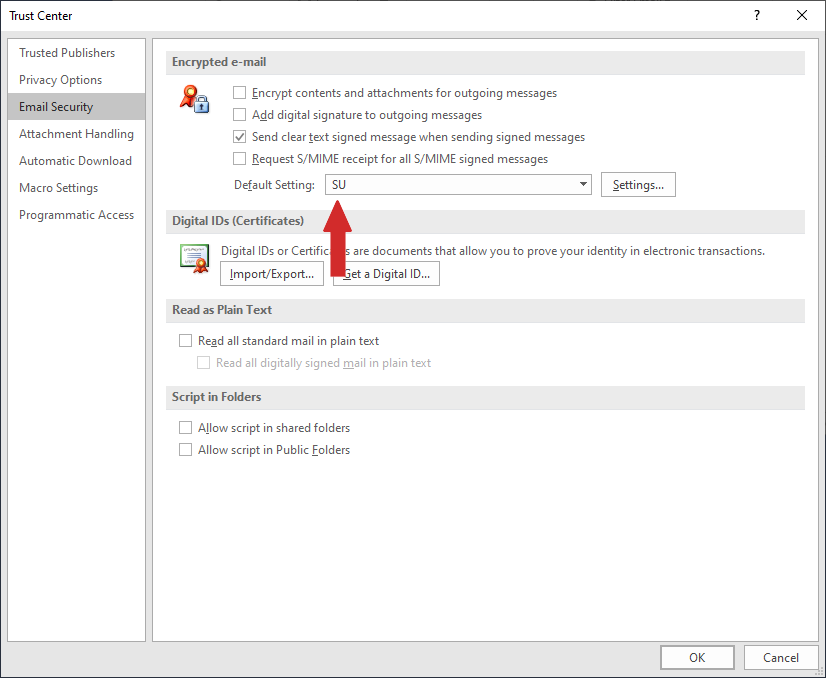
С това настройките са завършени. Може да затворите прозорците от менюто за настройки.
3. Помощ
В случай, че при изпълнението на инструкциите, посочени в документа, възникне проблем, изпратете подробно описание на проблема, включително снимки от екрана, на адрес:
Използвайте вашия университетски e-mail адрес за изпращането на тази информация. В противен случай най-вероятно няма да ви бъде отговорено.
Ако по някаква причина не може да използвате вашия университетски електронен пощенски адрес, обадете се в работно време на телефон (+359 2) 96 31 338 или (+359 2) 81 61 591, за да получите инструкции как да процедирате в този случай.
Ако не знаете как да направите снимка на екрана, прочетете документа "Как да направим снимка на екрана в Windows".

