|
Цифрово подписване на електронна поща в Outlook
Средно време за изпълнение на инструкциите от начинаещ потребител: ~ 5 минути
Съдържание:
- Предварителна информация
- Извършване (поставяне) на цифров подпис върху изпращано писмо
- Проверка на цифров подпис върху изпратено/получено писмо
- Помощ
1. Предварителна информация
Обръщаме Ви внимание, че: тази документация покрива единствено случая на използването на персонален X.509 сертификат за електронен подпис издаден от удостоверителя на СУ.
Ако вие желаете да използвате за същите цели друг персонален X.509 сертификат, като например КЕП издаден от B-Trust, InfoNotary, StampIT или други издатели на сертификати, то следва да използвате тяхната документация, тъй като много от настройките са строго специфични за конкретния издател.
2. Извършване (поставяне) на цифров подпис върху изпращано писмо
За да може да използвате Outlook за цифрово подписване на електронна поща и проверка на подписа, вие трябва:
Ако не сте настроили използването на вашия персонален сертификат, няма смисъл да следвате ръководството по-долу. То няма да работи за вас.
Стартирайте Outlook. В главния прозорец на програмата натиснете бутона "New Email", в отворения прозорец с бланката на писмото въведете неговото съдържание (включително и адреса на получателя) и влезте в секция "Options":
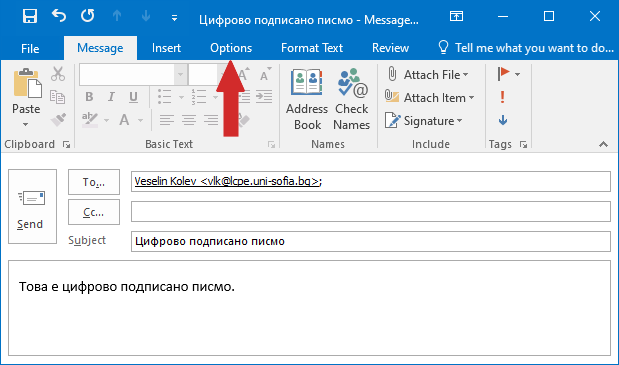
Там влезте в "Options", където трябва да натиснете бутона "Sign" (1) и след това "Send" (2), за да изпратите подписаното писмо:
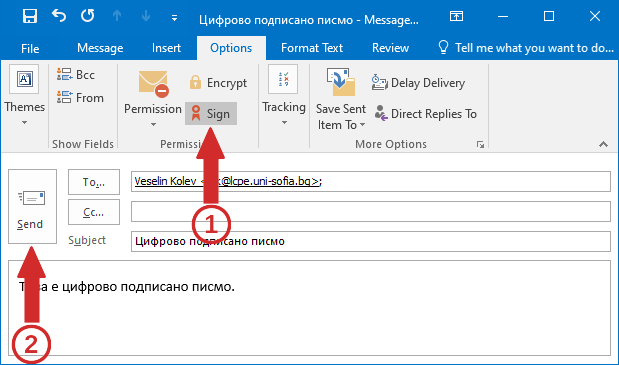
В този момент ще се появи прозорец, в който трябва да въведете паролата за защита на частния ключ на сертификата (това е паролата, която сте задали при инсталирането на сертификата в сертификатното хранилище на потребителя в Windows):
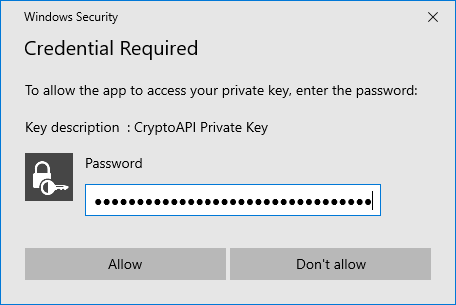
Ако въведете вярната парола, писмото ще бъде подписано и изпратено.
ВНИМАНИЕ! Понякога прозореца за въвеждане на паролата може да се създаде от операционната система "скрит" зад друг прозорец. Затова ако не го виждате, проверете дали няма индикация за неговата поява в лентата с прозорците на стартираните приложения, намираща се най-долу на екрана (трябва да го виждате като мигаща икона там).
3. Проверка на цифров подпис върху изпратено/получено писмо
За да може да използвате Outlook за проверла (валидация) на електронно (цифрово) подписано писмо вие трябва:
Ако не сте настроили използването на вашия персонален сертификат, няма смисъл да следвате ръководството по-долу. То няма да работи за вас.
За да може да извършите тази проверка трябва да имате свързаност към Интернет, защото Outlook трябва да изтегли специални файлове, на база на чиито съдържание да извърши проверката.
Стартирайте Outlook. Влезте в кутията и директорията, в която се намира писмото, подписа върху който ще проверявате. Това писмо ще бъде маркирано с особен знак изобразяващ печат. Натиснете еднократно върху печата с левия бутон на мишката:
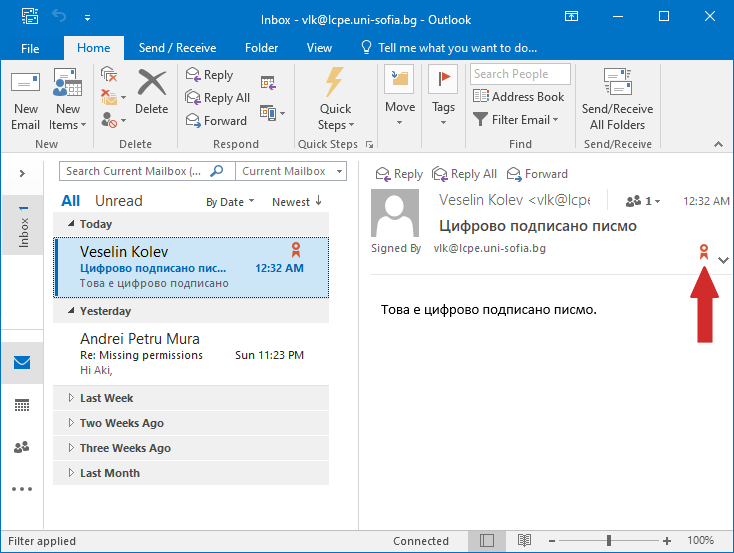
Ще се отвори прозорец с резултата от проверката на валидността на цифровия подпис върху писмото:
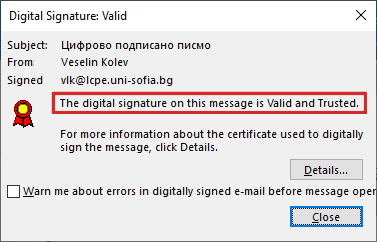
Ако проверката е успешна, ще видите реда "The digital signature on this message is Valid and Trusted" (ако не видите това съобщение, то съобщението не е с валиден електронен (цифров) подпис).
ВНИМАНИЕ! Ако не виждате този ред, а съобщение за грешка, то или съдържанието на писмото е подменено/променено след изпращането, или сертификата на този, който е извършил подписа е изтекъл или невалиден, или удостоверителския му сертификат не е инсталиран в сертификатното хранилище на Windows! Обърнете се към екипа за поддръжка на PKI инфраструктурата на СУ за да се установи каква е точно причината за невалидността на цифровия подпис.
Действията по-долу не са задължителни, ако подписа е валиден. Те са дадени за пълнота и анализ. Ако натиснете бутона "Details" ще видите повече информация за подписването:
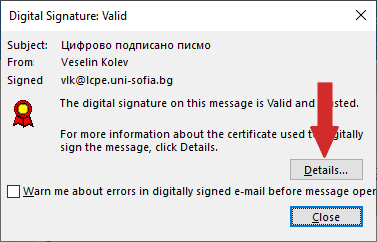
При успешно проверен цифров подпис, ще видите структурата на подписа:
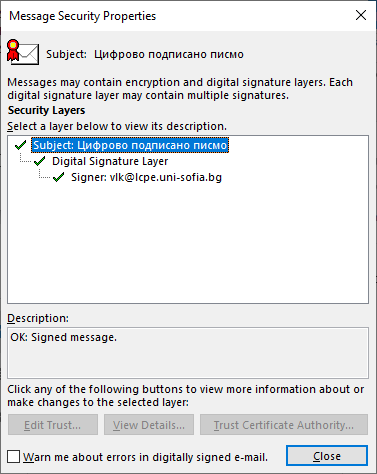
Ако натиснете върху полето "Signer", ще може да видите и алгоритъма, чрез който е извършен електронния (цифров) подпис върху писмото (на картинката по-долу тази информация е оградена с червена рамка):
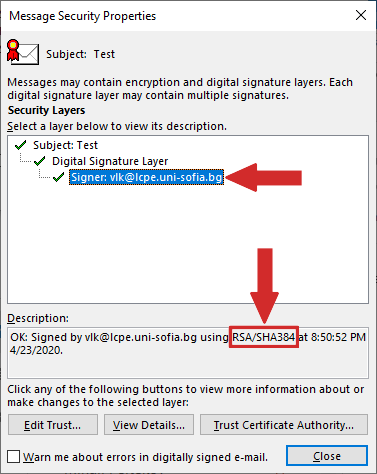
4. Помощ
В случай, че при изпълнението на инструкциите, посочени в документа, възникне проблем, изпратете подробно описание на проблема, включително снимки от екрана, на адрес:
Използвайте вашия университетски e-mail адрес за изпращането на тази информация. В противен случай най-вероятно няма да ви бъде отговорено.
Ако по някаква причина не може да използвате вашия университетски електронен пощенски адрес, обадете се в работно време на телефон (+359 2) 96 31 338 или (+359 2) 81 61 591, за да получите инструкции как да процедирате в този случай.
Ако не знаете как да направите снимка на екрана, прочетете документа "Как да направим снимка на екрана в Windows".

