|
Изтегляне и инсталиране на X.509 удостоверителските сертификати в сертификатното хранилище на Mozilla Thunderbird
Средно време за изпълнение на инструкциите от начинаещ потребител: 10-15 минути
Съдържание:
- Предварителна информация
- Изтегляне на необходимите удостоверителски X.509 сертификати
- Инсталиране на удостоверителските X.509 сертификати в сертификатното хранилище в Mozilla Thunderbird
- Помощ
1. Предварителна информация
Обръщаме Ви внимание, че: тази документация покрива единствено случая на използването на персонален X.509 сертификат за електронен подпис издаден от удостоверителя на СУ.
Ако вие желаете да използвате за същите цели друг персонален X.509 сертификат, като например КЕП издаден от B-Trust, InfoNotary, StampIT или други издатели на сертификати, то следва да използвате тяхната документация, тъй като много от настройките са строго специфични за конкретния издател.
Процедурите, описани по-долу, имат за цел да инсталират в сертификатното хранилище на Mozilla Thunderbird, удостоверителските X.509 сертификати, с които оперира сертификатния удостоверител на Софийския Университет. Без инсталирането на тези сертификати няма да можете да използвате вашия персонален X.509 сертификат за подписване на изходящата електронна поща и да валидирате подписа върху входащата електронна поща, извършен от вашите кореспонденти, които използват също персонален X.509 сертификат издаден от Университета за подписване на изходящата си електронна поща.
Какво е нужно да направим преди да започнем:
2. Изтегляне на необходимите удостоверителски X.509 сертификати
Отворете браузъра (най-често това ще е Mozilla Firefox, Brave или Google Chrome) и посетете адрес:
Там с десния бутон на мишката натиснете еднократно върху "SU_ECC_Root_CA.crt" (1) и в появилото се меню изберете "Save Link As..." (2):
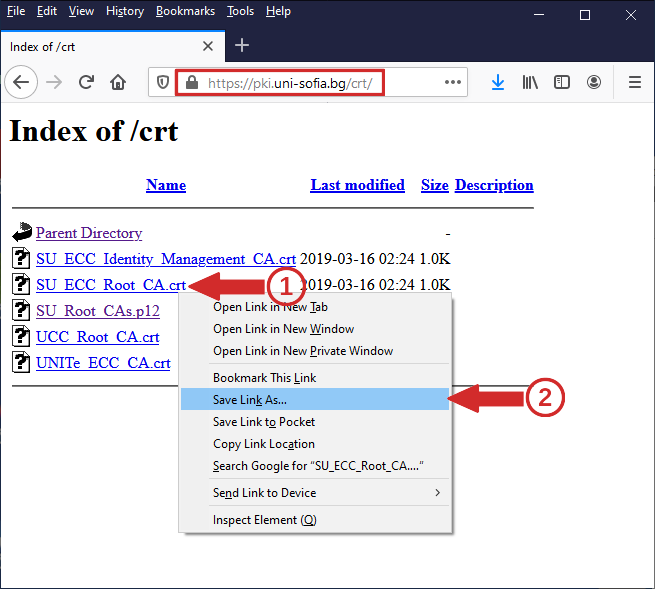
и запазете файла върху диска:
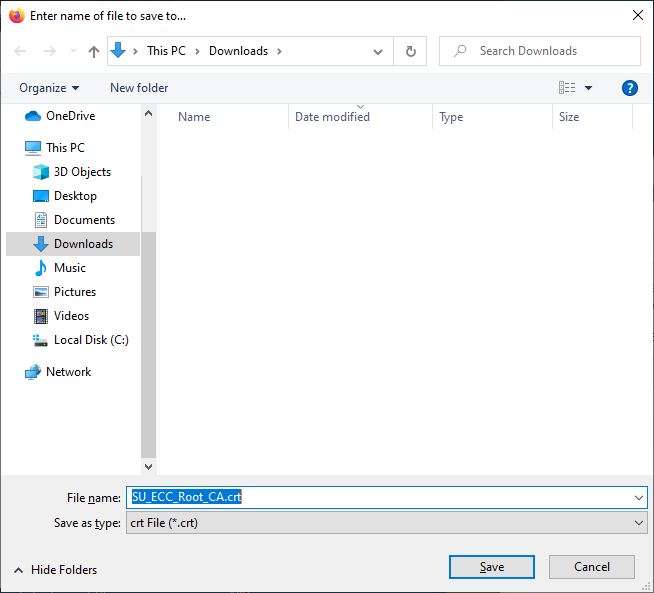
Пак там с десния бутон на мишката натиснете еднократно върху "UCC_Root_CA.crt" (1) и в появилото се меню изберете "Save Link As..." (2):
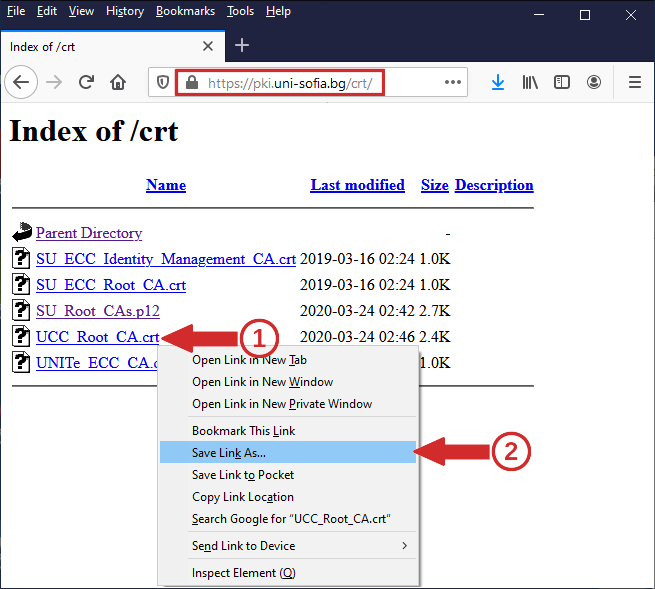
и запазете файла върху локалния диск:
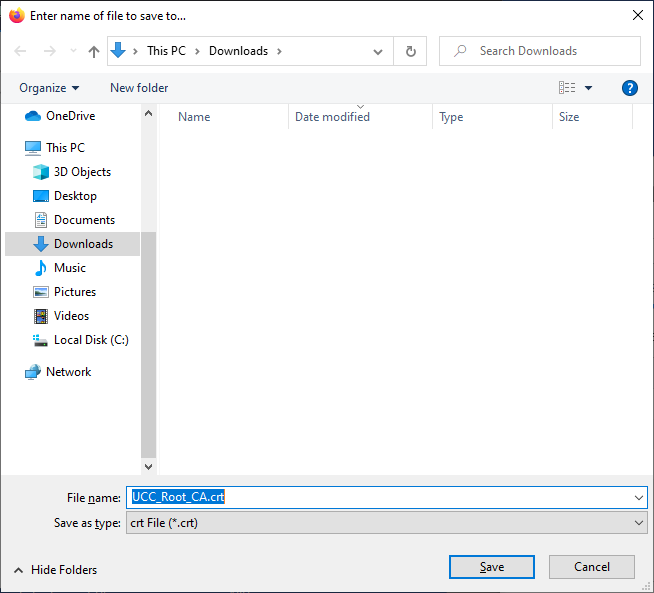
Сега можете да пристъпите към инсталирането на изтеглените сертификати.
3. Инсталиране на удостоверителските X.509 сертификати в сертификатното хранилище в Mozilla Thunderbird
Преди да започнете инсталирането на сертификатите, съгласно инструкциите дадени по-долу, се уверете, че сте задали "Master Password" паролата за защита на паролите, криптографските ключове и сертификатите, запазени в сертификатното хранилище на Mozilla Thunderbird.
Ако в хода на изпълнение на стъпките по-долу получите съобщение от вида:
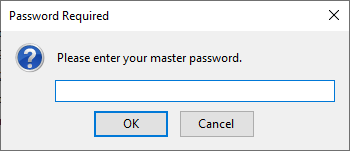
трябва да въдете "Master Password", за да получите права за промяна на съдържанието на сертификатното хранилище!
-
инсталиране на "SU ECC Root CA":
За да може да инсталирате X.509 сертификати в сертификатното хранилище на Mozilla Thunderbird, трябва да влезете в менютата "Options". За да направите това, стартирайте Mozilla Thunderbird и в главния прозорец на програмата, натиснете еднократно, с левия бутон на мишката, върху бутона с три хоризонтални линии, който се намира в главния прозорец на програмата:
За да достъпите сертификатното хранилище на Mozilla Thunderbird творете менюто с опции (1), в него изберете "Options" (2):
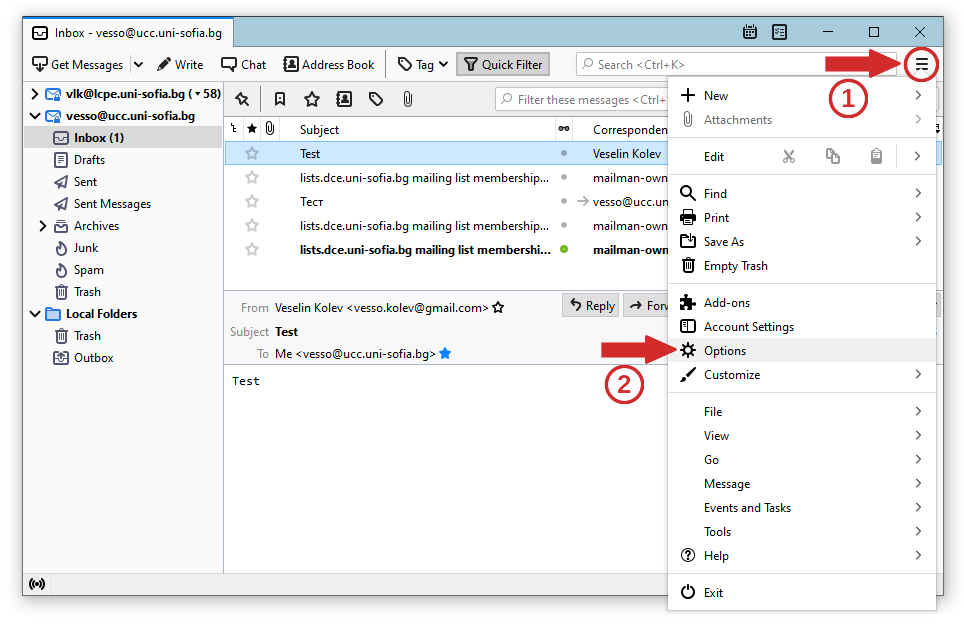
В новата секция, който ще се отвори, влезте в "Privacy & Security" (1) и там, в "Certificates", натиснете бутона "Manage Certificates" (2):
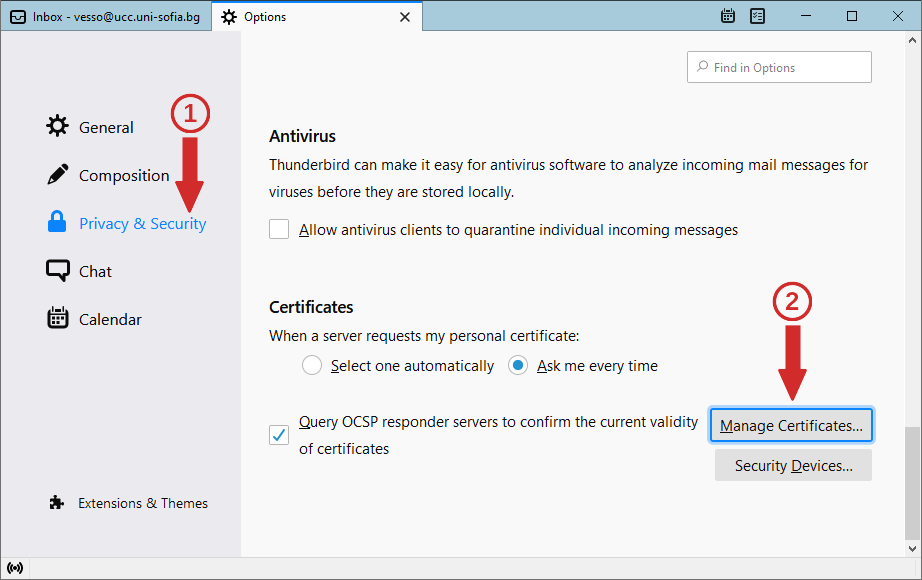
Там, в секция "Authorities" (1), натиснете бутона "Import" (2):
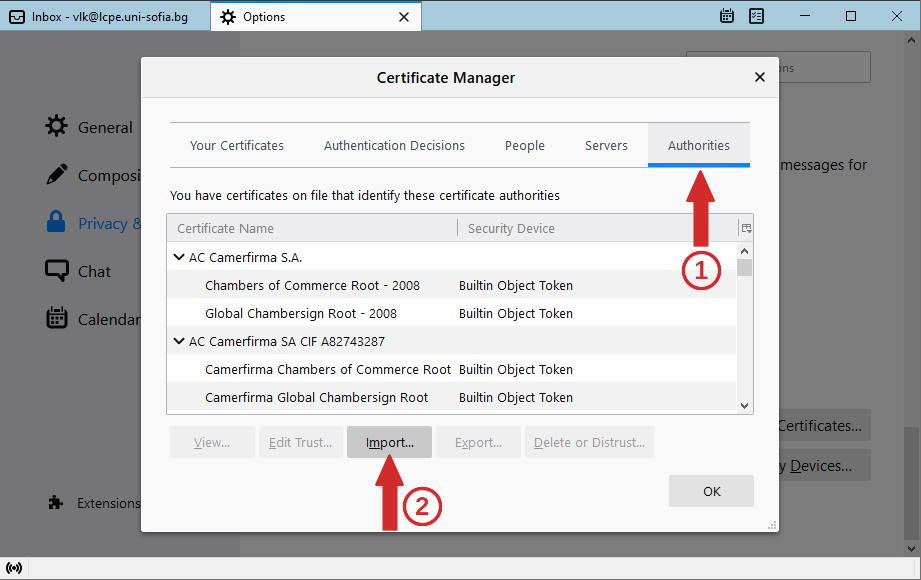
Щом се отвори прозореца на файловия браузър, намерете в него изтегления преди това файл "SU_ECC_Root_CA.crt" (1) и го отворете (2):
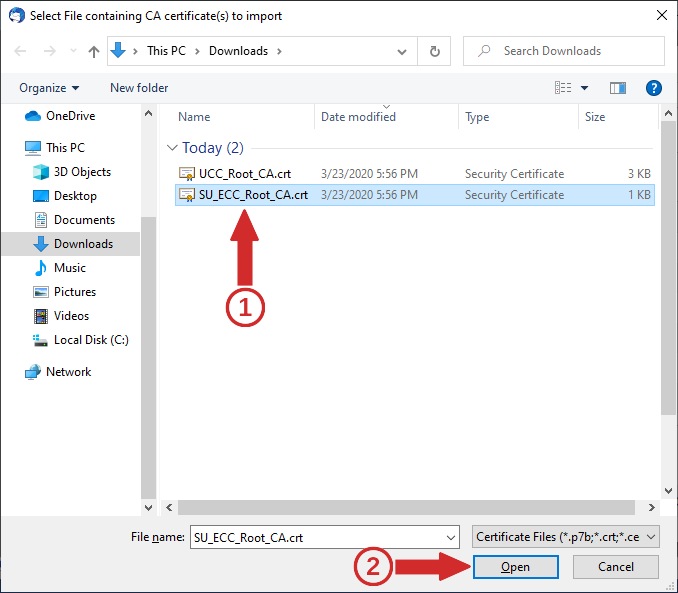
Ако вече имате инсталиран този сертификат, ще получите следното съобщение (в нов прозорец):
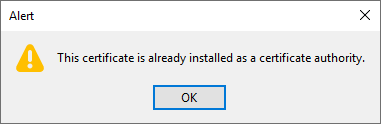
В този случай директно преминете към инсталиране на следващия удостоверителски сертификат (както е обяснено по-долу).
Ако нямате инсталиран сертификата "SU ECC Root CA", ще се отвори нов прозорец, в който не бива на този етап да маркирате нищо, а трябва да натиснете последователно бутоните "View" (1) и "OK" (2):
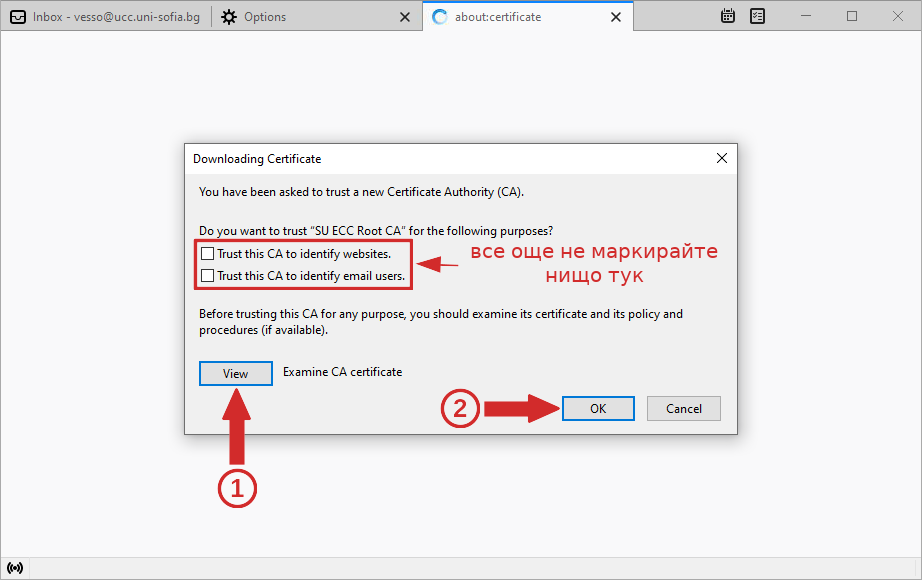
Проверете дали в секция "Fingerprints" в новоотворената секция, срещу "SHA-256", виждате цифровия отпечатък ограден в червена рамка на картинката по-долу:
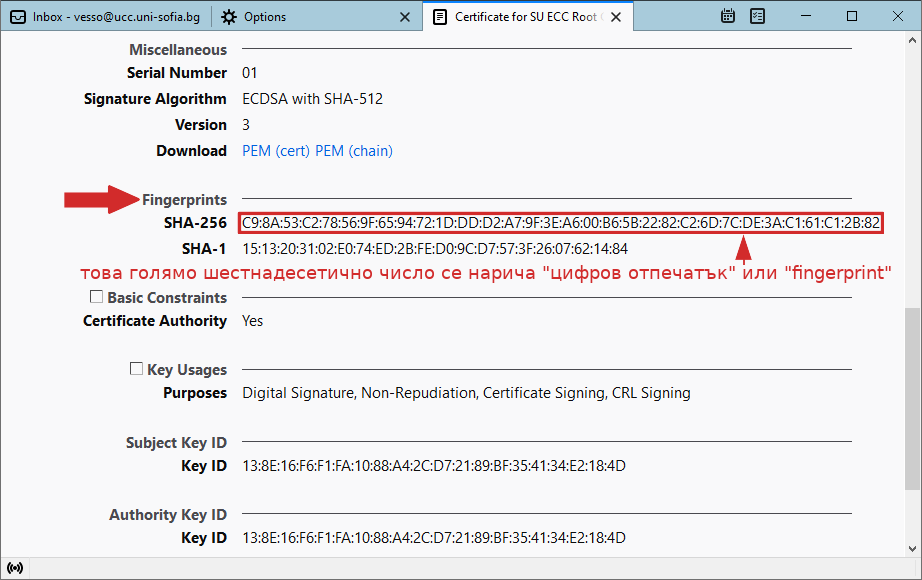
Ако там виждате друг цифров отпечатък, незабавно се свържете с екипа за поддръжка, за да се установи дали това не е породено от атака върху системата! В този случай прекъснете незабавно процеса на инсталация на сертификата.
Ако цифровия отпечатък, които виждате при вас, съвпада с тoзи на картинката по-горе, затворете секцията с данните за сертификата:
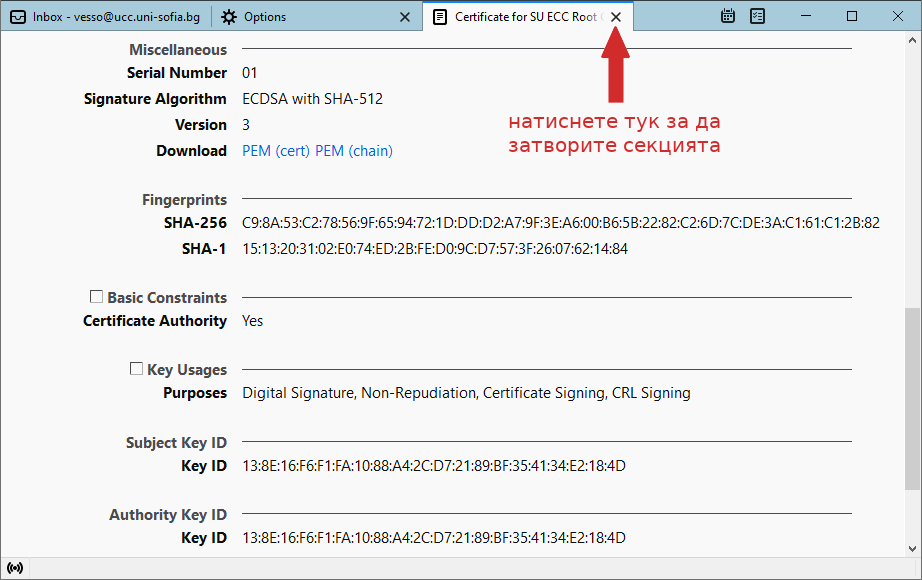
Затварянето ще ви позиционира в секция "Option" (тя е отворена преди това, в хода на процедурата по инсталацията на сертификата), в която ще е отворен мениджъра за управление на сертификатното хранилище на Mozilla Thunderbird, в който трябва да намерите вече инсталирания сертификат, да го маркирате с еднократно натискане върху него с левия бутон на мишката така, че полето с името на сертификата да се оцвети в синьо (1) и да натиснете бутона "Edit Trust" (2):
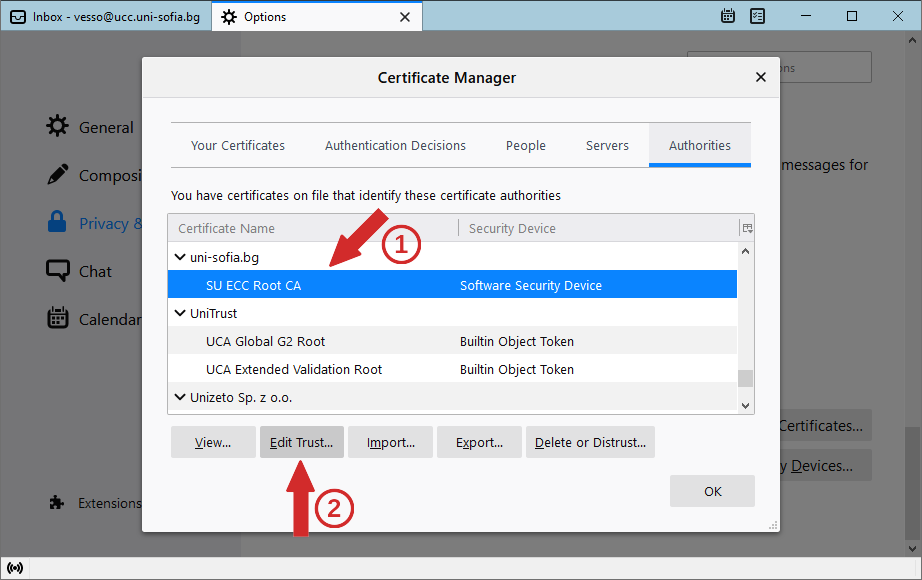
В новоотворения прозорец маркирайте "This certificate can identify websites" и "This certificate can identify mail users" (1) и след това натиснете бутона "OK" (2), за да се върнете в прозореца на мениджъра за управление на сертификатното хранилище:
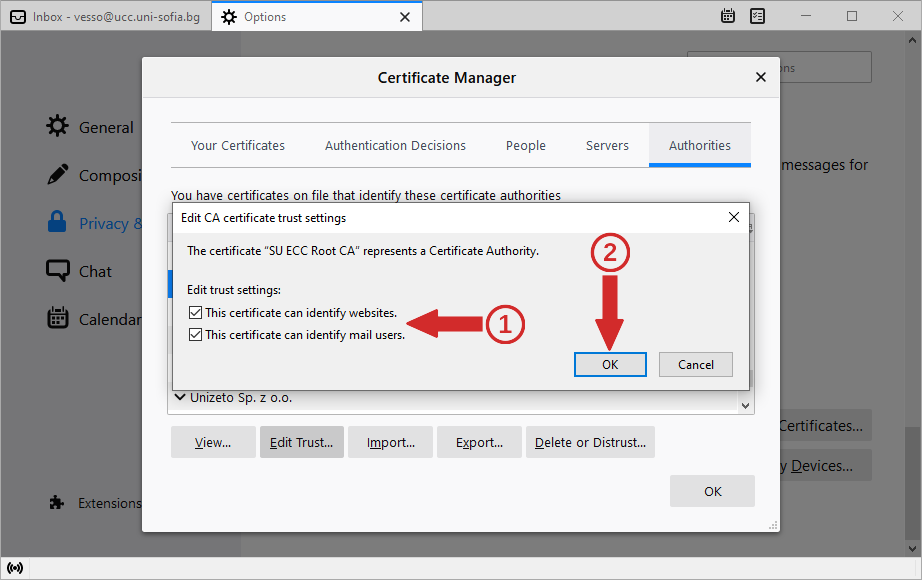
-
инсталиране на "UCC Root CA":
За да може да инсталирате X.509 сертификати в сертификатното хранилище на Mozilla Thunderbird, трябва да влезете в менютата "Options". За да направите това, стартирайте Mozilla Thunderbird и в главния прозорец на програмата, натиснете еднократно, с левия бутон на мишката, върху бутона с три хоризонтални линии, който се намира в главния прозорец на програмата:
За да достъпите сертификатното хранилище на Mozilla Thunderbird творете менюто с опции (1), в него изберете "Options" (2):
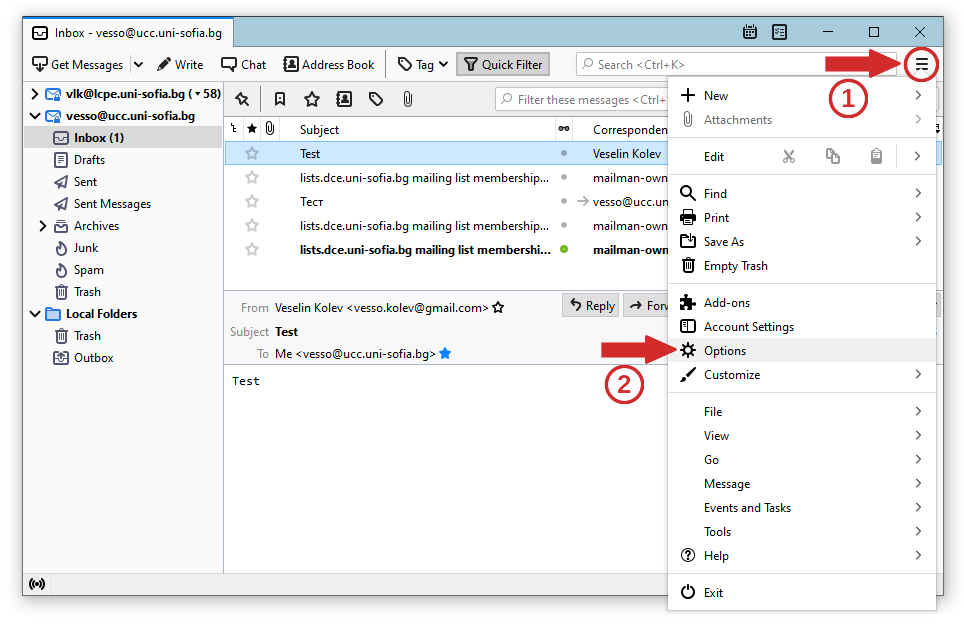
В новата секция, който ще се отвори, влезте в "Privacy & Security" (1) и там, в "Certificates", натиснете бутона "Manage Certificates" (2):
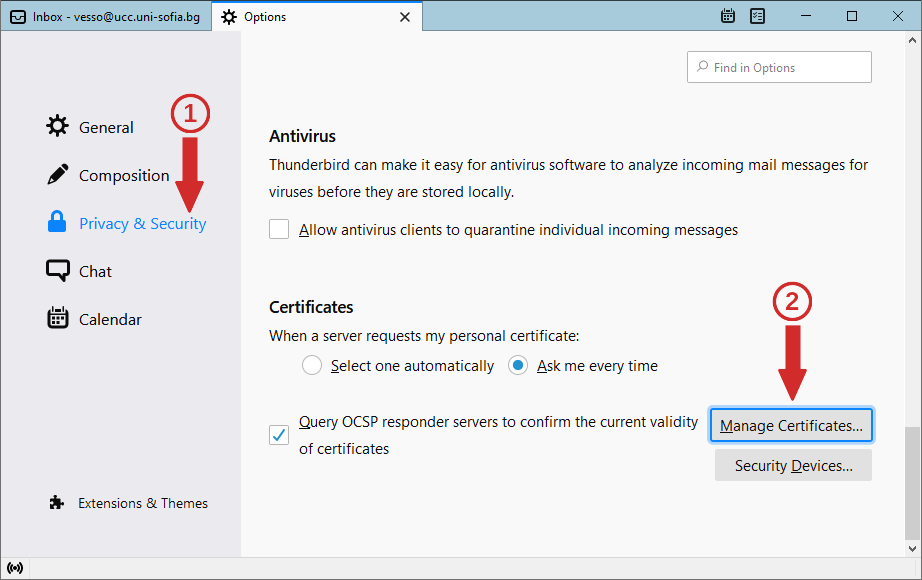
Там, в секция "Authorities" (1), натиснете бутона "Import" (2):
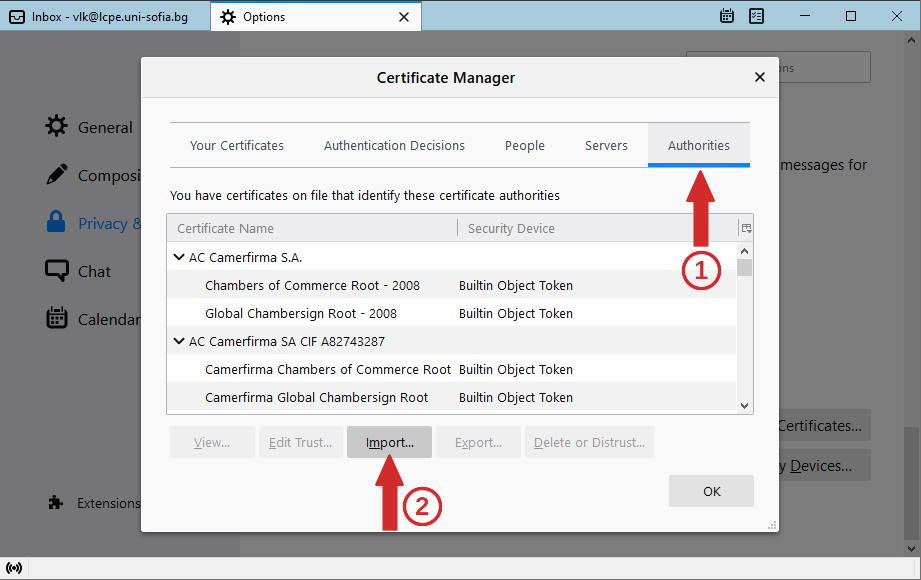
Щом се отвори прозореца на файловия браузър, намерете в него изтегления преди това файл "UCC_Root_CA.crt" (1) и го отворете (2):
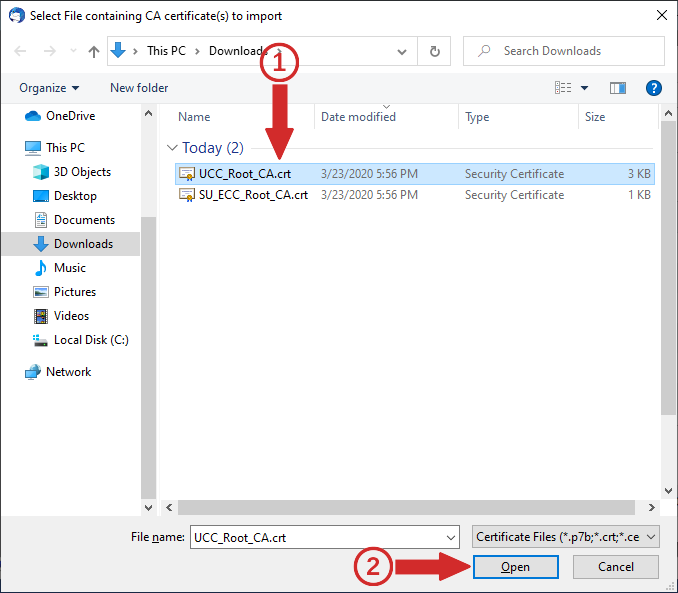
Ако вече имате инсталиран този сертификат, ще получите следното съобщение (в нов прозорец):
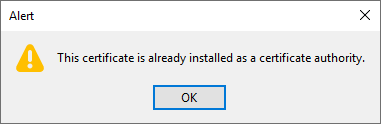
В този случай прекъснете инсталацията - вие вече имате инсталиран сертификата "UCC Root CA".
Ако нямате инсталиран сертификата "UCC Root CA", ще се отвори нов прозорец, в който не бива на този етап да маркирате нищо, а трябва да натиснете последователно бутоните "View" (1) и "OK" (2):
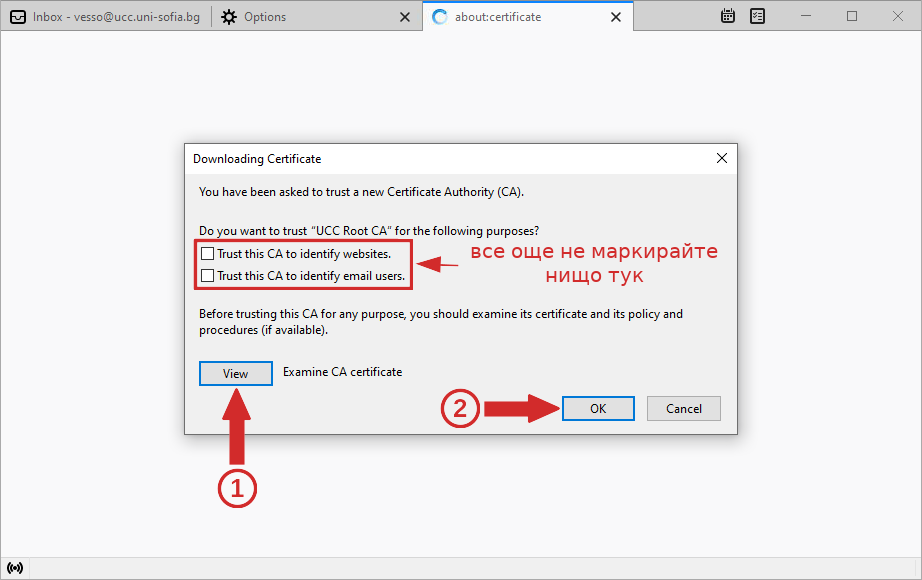
Проверете дали в секция "Fingerprints" в новоотворената секция, срещу "SHA-256", виждате цифровия отпечатък ограден в червена рамка на картинката по-долу:
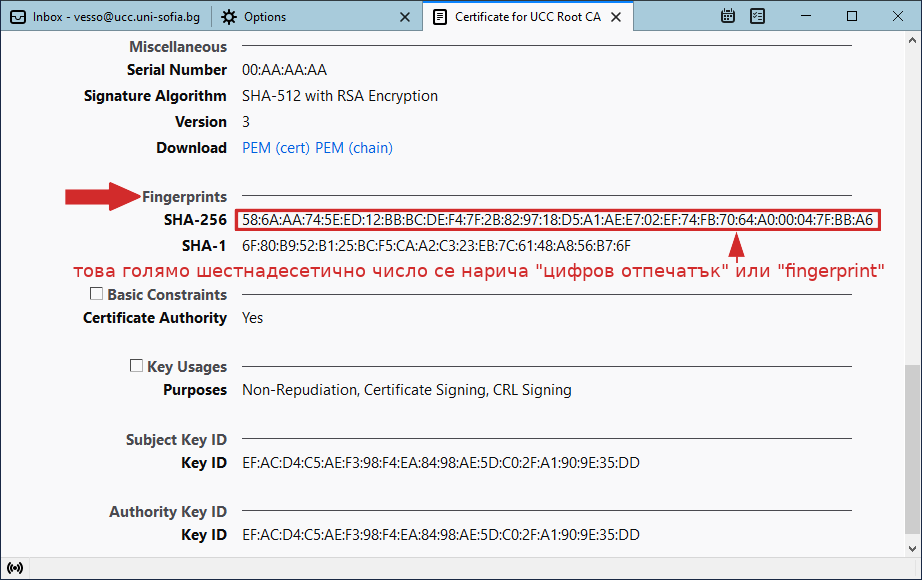
Ако там виждате друг цифров отпечатък, незабавно се свържете с екипа за поддръжка, за да се установи дали това не е породено от атака върху системата! В този случай прекъснете незабавно процеса на инсталация на сертификата.
Ако цифровия отпечатък, които виждате при вас, съвпада с тoзи на картинката по-горе, затворете секцията с данните за сертификата:
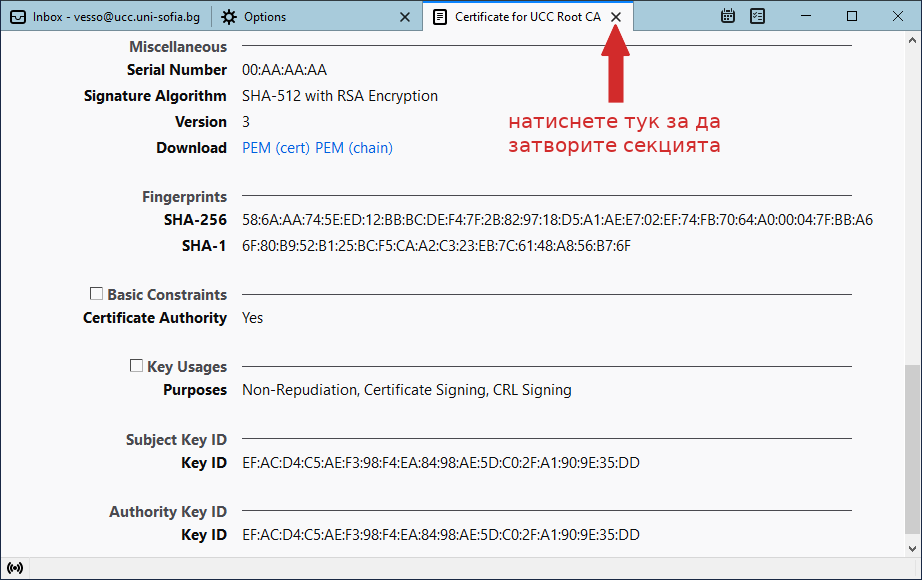
Затварянето ще ви позиционира в секция "Option" (тя е отворена преди това, в хода на процедурата по инсталацията на сертификата), в която ще е отворен мениджъра за управление на сертификатното хранилище на Mozilla Thunderbird, в който трябва да намерите вече инсталирания сертификат, да го маркирате с еднократно натискане върху него с левия бутон на мишката така, че полето с името на сертификата да се оцвети в синьо (1) и да натиснете бутона "Edit Trust" (2):
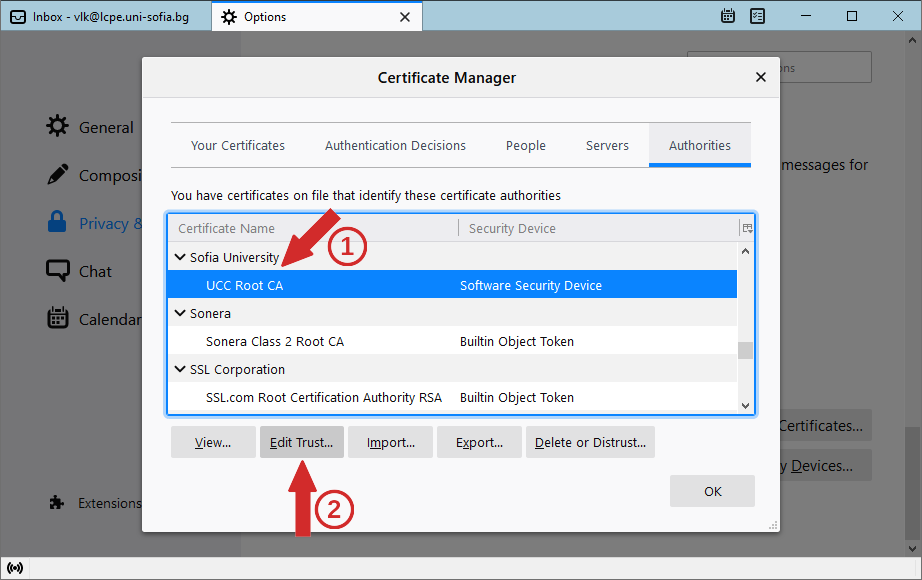
В новоотворения прозорец маркирайте "This certificate can identify websites" и "This certificate can identify mail users" (1) и след това натиснете бутона "OK" (2), за да се върнете в прозореца на мениджъра за управление на сертификатното хранилище:
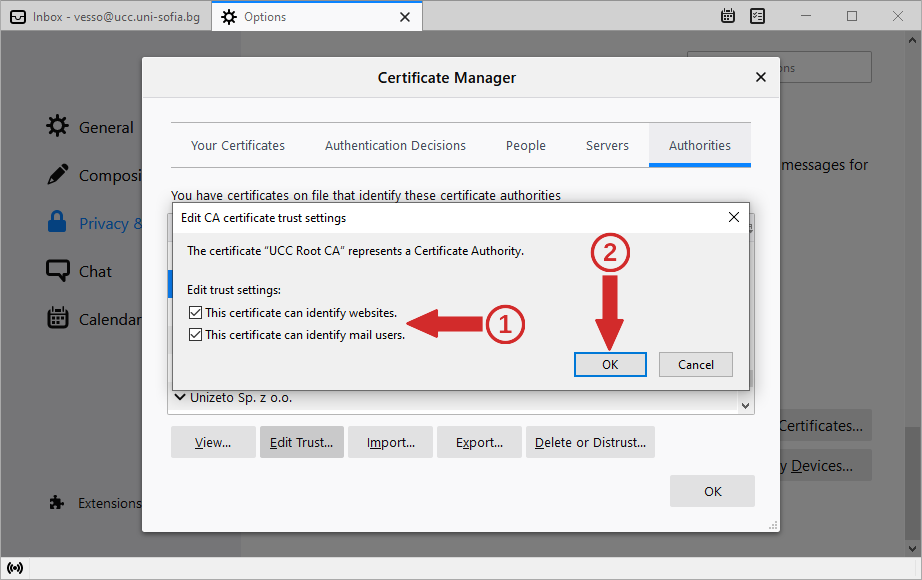
С това процеса по инсталиране на удостоверителските сертификати е завършен.
Може да проверите дали сте инсталирали успешно сертификатите.
4. Помощ
В случай, че при изпълнението на инструкциите, посочени в документа, възникне проблем, изпратете подробно описание на проблема, включително снимки от екрана, на адрес:
Използвайте вашия университетски e-mail адрес за изпращането на тази информация. В противен случай най-вероятно няма да ви бъде отговорено.
Ако по някаква причина не може да използвате вашия университетски електронен пощенски адрес, обадете се в работно време на телефон (+359 2) 96 31 338 или (+359 2) 81 61 591, за да получите инструкции как да процедирате в този случай.
Ако не знаете как да направите снимка на екрана, прочетете документа "Как да направим снимка на екрана в Windows".

