|
Инсталиране на персонален X.509 сертификат в Mozilla Thunderbird
Средно време за изпълнение на инструкциите от начинаещ потребител: 10 минути
Съдържание:
- Предварителна информация
- Инсталиране на персонален потребителски X.509 сертификат от PKCS#12 контейнер в сертификатното хранилище на Mozilla Thunderbird
- Проверка на параметрите и валидността на X.509 потребителски сертификат инсталиран в сертификатното хранилище на Mozilla Thunderbird
- Помощ
1. Предварителна информация
Обръщаме Ви внимание, че: тази документация покрива единствено случая на използването на персонален X.509 сертификат за електронен подпис издаден от удостоверителя на СУ.
Ако вие желаете да използвате за същите цели друг персонален X.509 сертификат, като например КЕП издаден от B-Trust, InfoNotary, StampIT или други издатели на сертификати, то следва да използвате тяхната документация, тъй като много от настройките са строго специфични за конкретния издател.
Инсталирането на персонален X.509 сертификат в сертификатното хранилище на Mozilla Thunderbird има за цел да ви даде възможност да поставяте електронен подпис върху изходящата (от вашия пощенски клиент) електронна поща.
2. Инсталиране на персонален потребителски X.509 сертификат от PKCS#12 контейнер в сертификатното хранилище на Mozilla Thunderbird
Какви задължителни условия трябва да бъдат изпълнени, за може да процеса на инсталиране на персоналния X.509 сертификат да завърши успешно:
-
инсталацията на Mozilla Thunderbird да бъде актуализирана до последна версия;
-
"Master Password" да бъде зададена за потребителския профил на Thunderbird, в който ще се инсталира персоналния X.509 сертификат;
-
в същия профил да са вече инсталирани удостоверителските сертификати на Софийския Университет;
-
да имате издаден персонален X.509 сертификат от Удостоверителя на Университета (ако вече имате издаден и валиден сертификат за отдалечен достъп до СУС4 или прокси-сървъра на Университета, не заявявайте нов, а инсталирайте него) и да имате достъп до PKCS#12 файла, в който този сертификат се съдържа.
След като се убедите, че посочените по-горе условия са изпълнени, стартирайте Mozilla Thunderbird (ако не е стартиран в момента) и в главния прозорец на програмата, натиснете еднократно, с левия бутон на мишката, върху бутона с три хоризонтални линии, който се намира в главния прозорец на програмата (1), и в появилото се меню изберете "Options" (2):
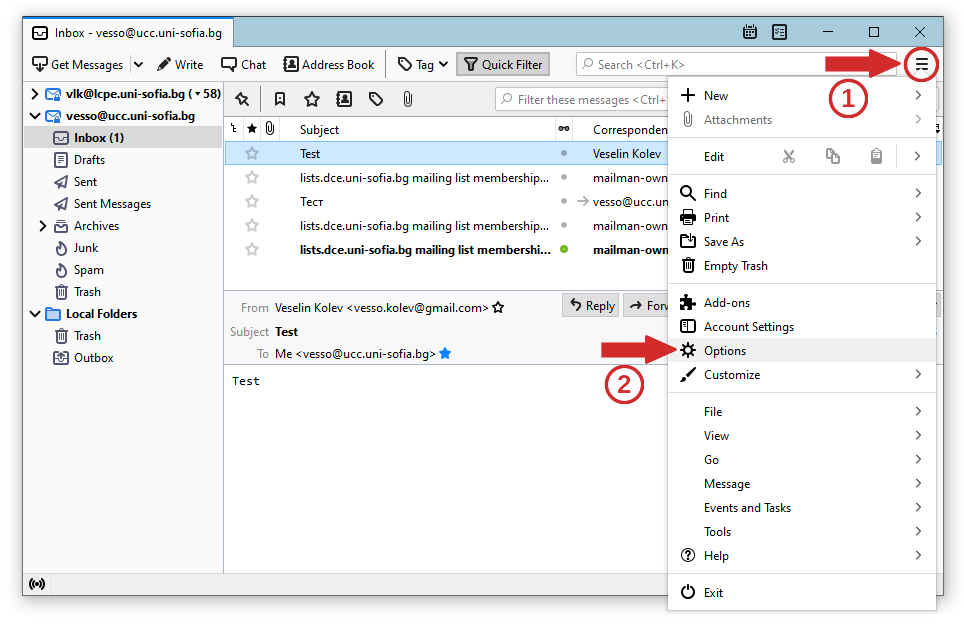
В новата секция, който ще се отвори, влезте в "Privacy & Security" (1) и там, в "Certificates", натиснете бутона "Manage Certificates" (2):
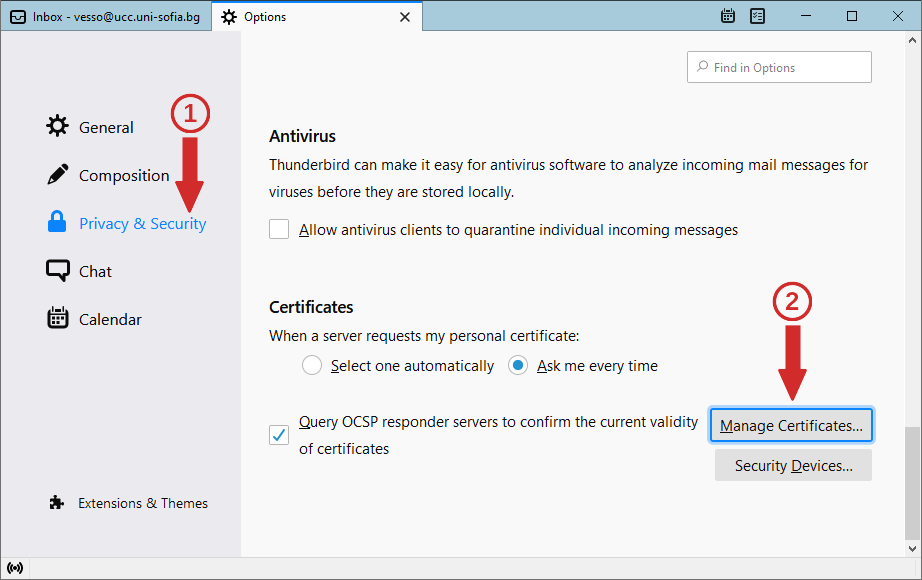
Ще се отвори прозореца за управление на сертификатното хранилище на браузъра. Влезте там в секция "Your Certificates" (1) и натиснете бутона "Import" (2):
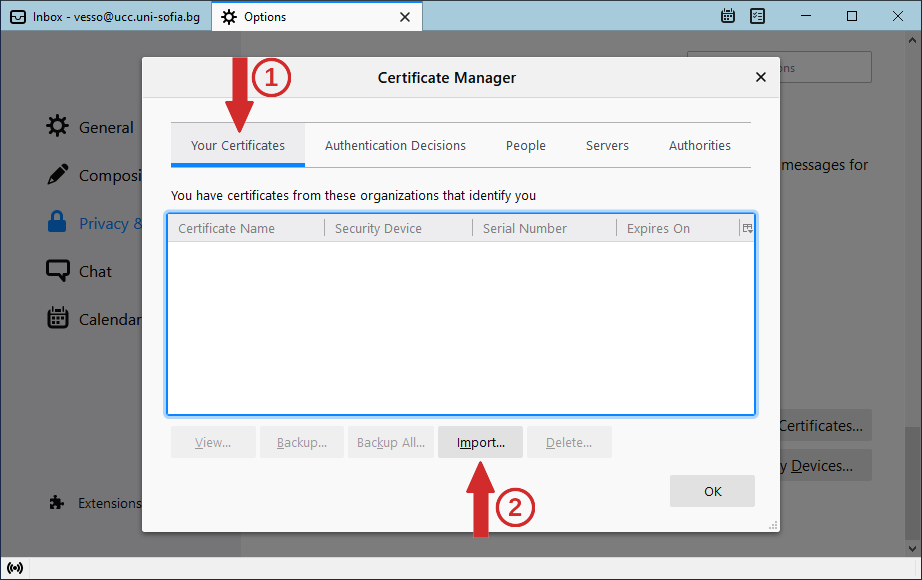
Натискането на "Import" ще извика прозореца на файловия мениджър на Windows, в който трябва да изберете PKCS#12 файла съдържащ персонлния ви X.509 сертификат (1) и да го отворете (2):
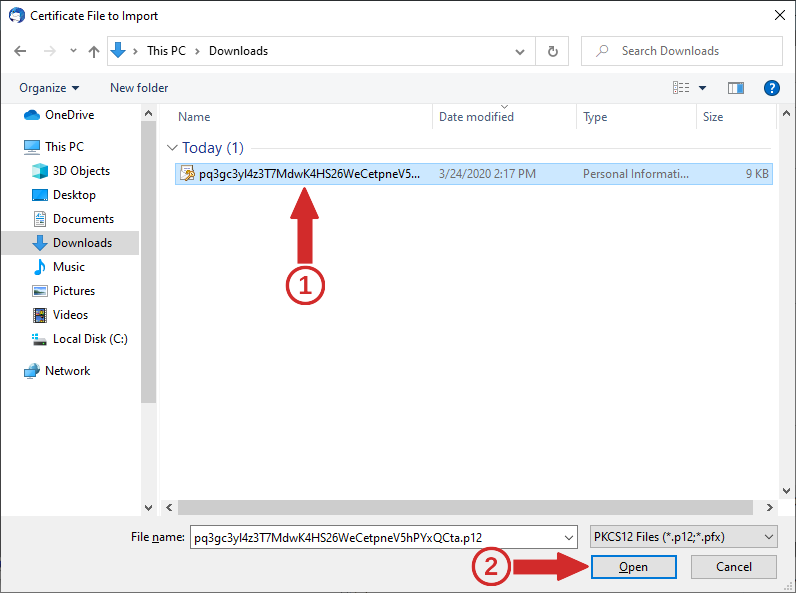
Ще трябва да въведете и паролата за защита на частния ключ (който се намира във файла):
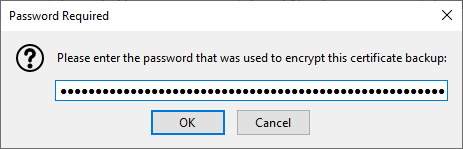
Ако сте забравили тази парола, обърнете се за помощ и съвет към екипа за поддръжка на PKI услугите на СУ.
След въвеждането на правилната парола за защита на частния ключ, може да бъде изискано да въведете "Master Password" (ако все още не е била въведена по друг повод след стартирането на Thunderbird):
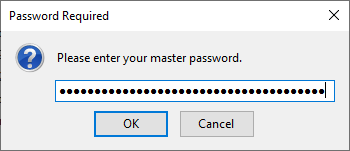
В случай, че и двете пароли бъдат въведени правилно, потребителския X.509 сертификат ще бъде инсталиран и видим в мениджъра за управление на сертификатното хранилище на Thunderbird:
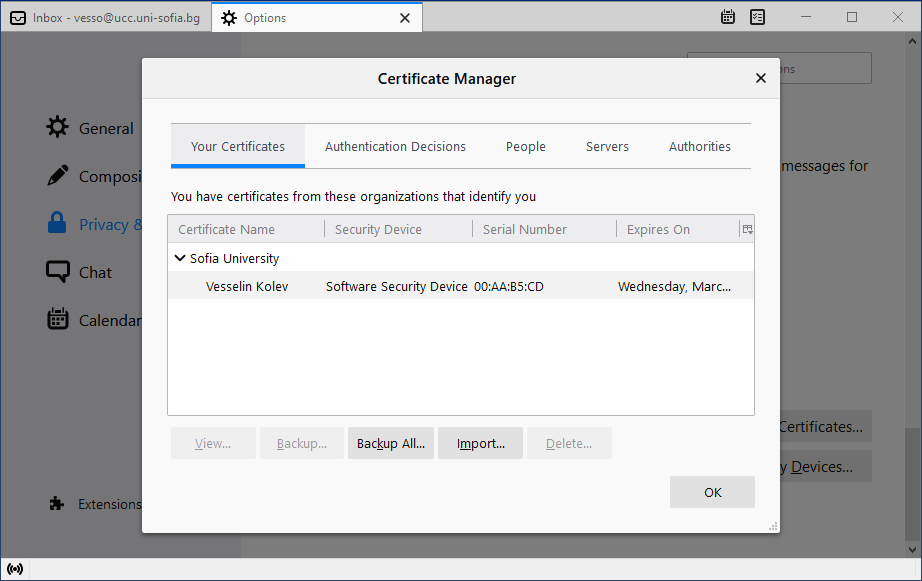
3. Проверка на параметрите и валидността на X.509 потребителски сертификат инсталиран в сертификатното хранилище на Mozilla Thunderbird
Стартирайте Mozilla Thunderbird и в главния прозорец на програмата, натиснете еднократно, с левия бутон на мишката, върху бутона с три хоризонтални линии, който се намира в главния прозорец на програмата (1), и в появилото се меню изберете "Options" (2):
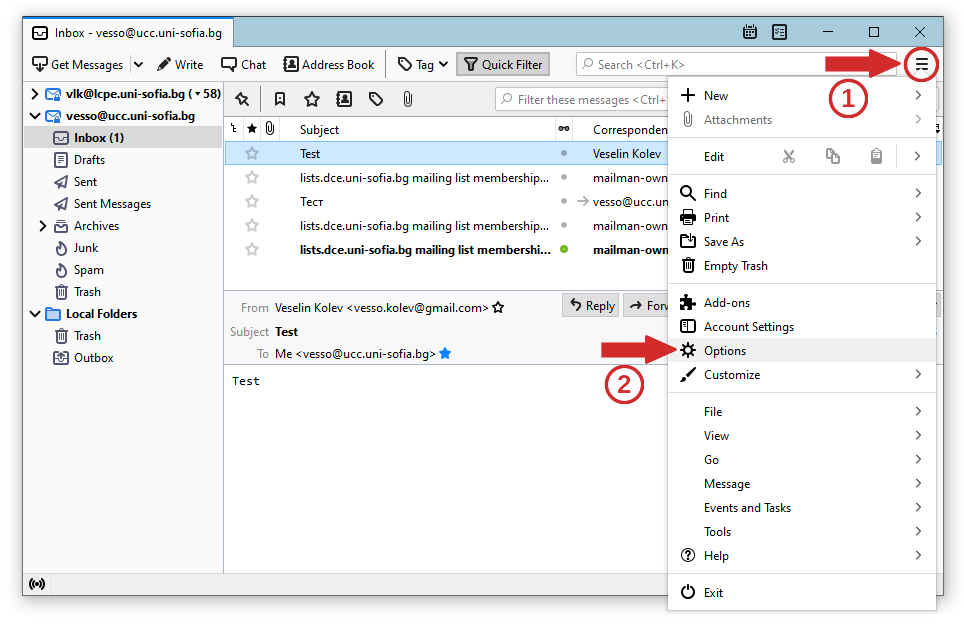
В новата секция, който ще се отвори, влезте в "Privacy & Security" (1) и там, в "Certificates", натиснете бутона "View Certificates" (2):
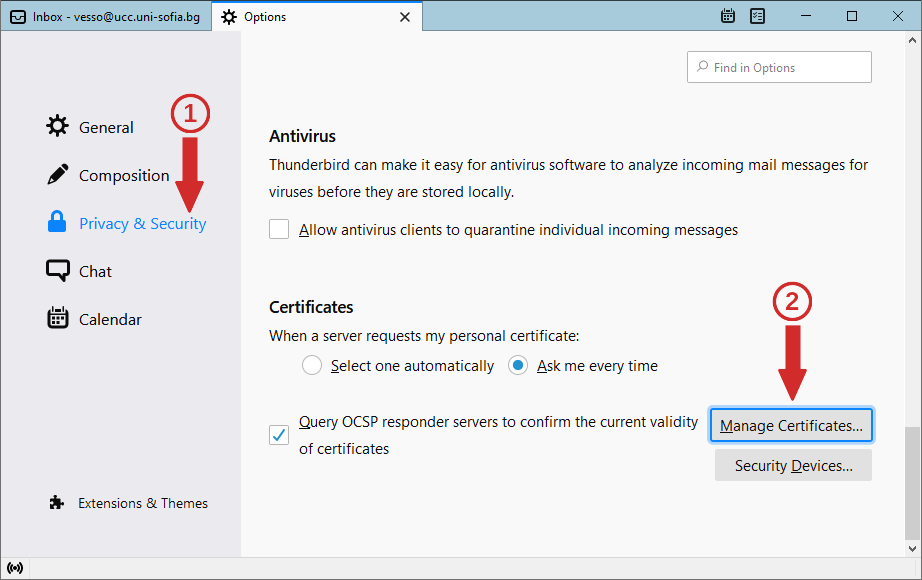
Ще се отвори прозореца за управление на сертификатно хранилище. Там влезте в секция "Your Certificates" (1), маркирайте сертификата, чиито параметри и валидност искате да проверите, чрез еднократно натискане върху името му с десния бутон на мишката така, че полето му да се оцвети (2), и след това натиснете бутона "View" (3):

Ще се отвори нова секция (в главния прозорец на Thunderbird):
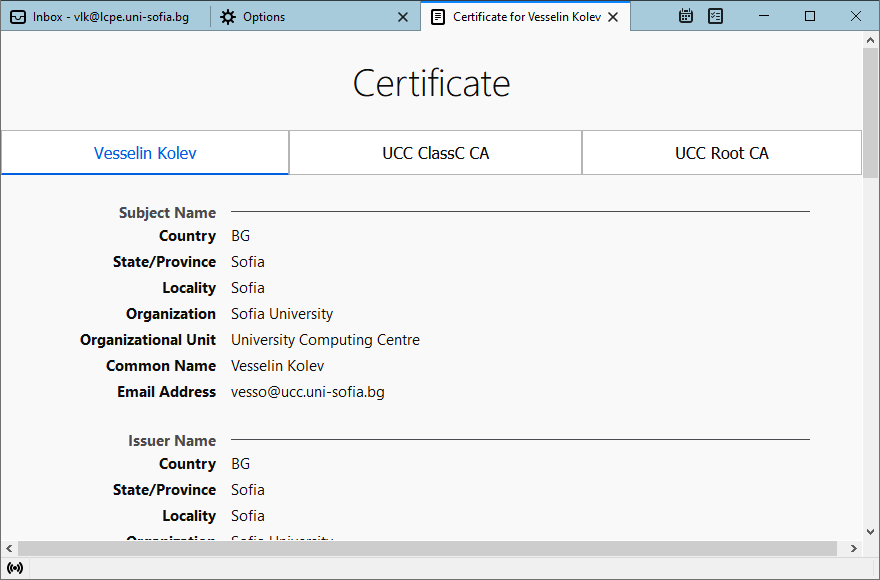
Кои са параметрите, които трябва да проверите в съдържанието на тази секция:
-
сертификатната верига на удостоверителя:
В зависимост от това на база на кой удостоверителски X.509 сертификат е издаден вашия персонален сертификат, веригата ще изглежда така:

или така:

Ако вместо сертификатната верига (един от двата типа показани по-горе) виждате само името на вашия персонален сертификат, то най-вероятно не сте инсталирали удостоверителските сертификати на Университета, съгласно публикуваните инструкции. В този случай проверете дали тези сертификати са инсталирани правилно и ако не са - инсталирайте ги.
-
име и e-mail адрес на титуляра на сертификата:
Тези данни могат да бъдат взети от полетата под "Subject Name":
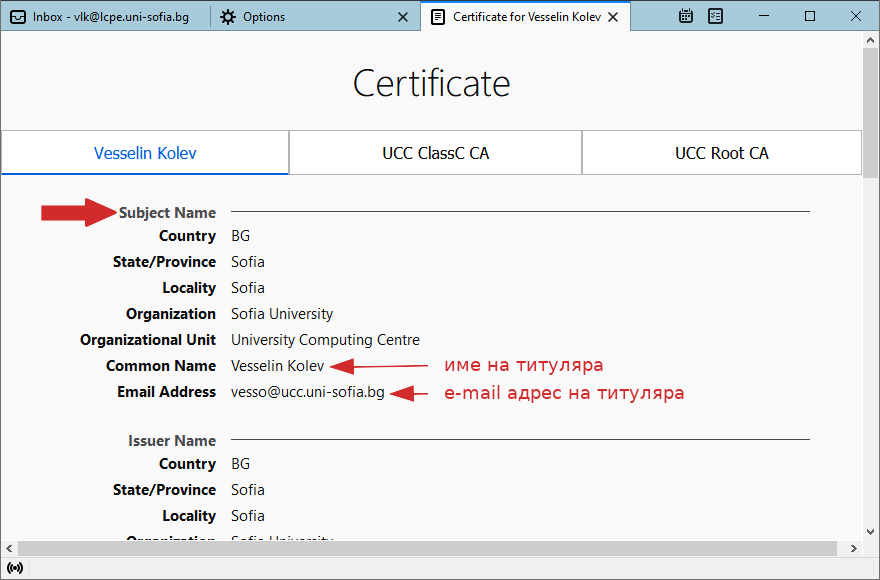
-
период на валидност на сертификата:
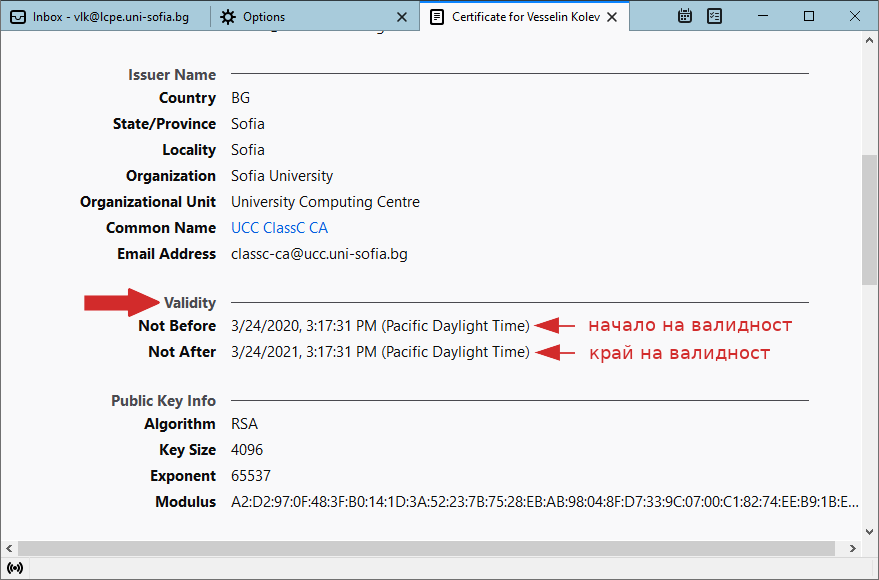
Сертификатът е валиден в периода между началото и края на валидност.
-
сериен номер и цифров отпечатък (fingerprint):
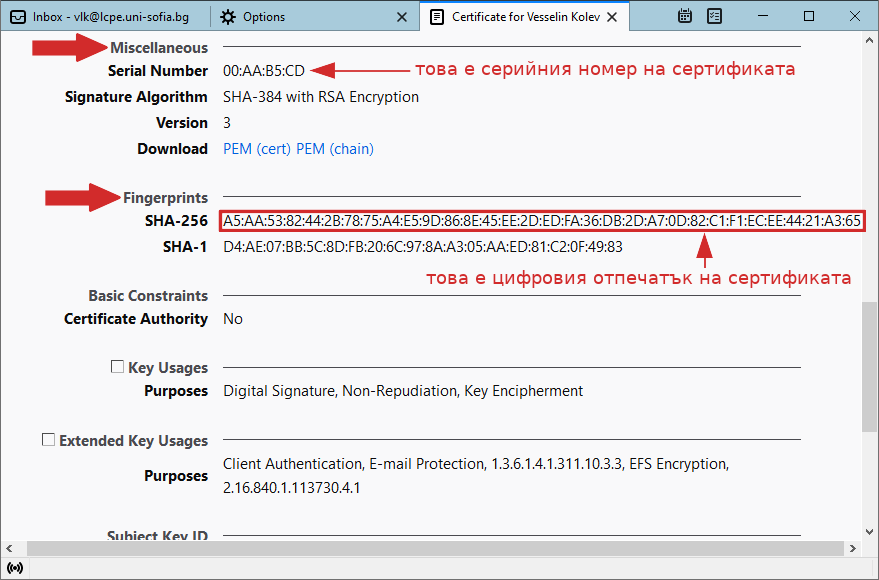
4. Помощ
В случай, че при изпълнението на инструкциите, посочени в документа, възникне проблем, изпратете подробно описание на проблема, включително снимки от екрана, на адрес:
Използвайте вашия университетски e-mail адрес за изпращането на тази информация. В противен случай най-вероятно няма да ви бъде отговорено.
Ако по някаква причина не може да използвате вашия университетски електронен пощенски адрес, обадете се в работно време на телефон (+359 2) 96 31 338 или (+359 2) 81 61 591, за да получите инструкции как да процедирате в този случай.
Ако не знаете как да направите снимка на екрана, прочетете документа "Как да направим снимка на екрана в Windows".

