|
Цифрово подписване на електронна поща в Mozilla Thunderbird
Средно време за изпълнение на инструкциите от начинаещ потребител: 5 минути
Съдържание:
- Предварителна информация
- Асоцииране на потребителски X.509 сертификат към пощенска кутия
- Извършване на цифров подпис върху изпращано писмо
- Проверка на цифров подпис върху изпратено/получено писмо
- Помощ
1. Предварителна информация
Обръщаме Ви внимание, че: тази документация покрива единствено случая на използването на персонален X.509 сертификат за електронен подпис издаден от удостоверителя на СУ.
Ако вие желаете да използвате за същите цели друг персонален X.509 сертификат, като например КЕП издаден от B-Trust, InfoNotary, StampIT или други издатели на сертификати, то следва да използвате тяхната документация, тъй като много от настройките са строго специфични за конкретния издател.
Какво е нужно за да можете да подписвате цифрово (електронно) изходящата си електронна поща чрез персоналния ви X.509 сертификат, издаден от сертификатния удостоверител на Университета:
2. Асоцииране на потребителски X.509 сертификат към пощенска кутия
ВНИМАНИЕ! Асоциирането на потребителски X.509 сертификат към пощенска кутия има смисъл, ако e-mail адреса, за който е издаден сертификата съвпада с e-mail адреса на пощенската кутия, която използвате в Mozilla Thunderbird, доколкото този адрес е зададен като информация в сертификата.
Преди да пристъпите към асоциирането, трябва:
Стартирайте Mozilla Thunderbird. В главния прозорец на програмата натиснете еднократно с десния бутон на мишката върху избраната пощенска кутия, за която ще използвате инсталирания персонален X.509 сертификат (1) и в появилото се меню изберете "Settings" (2):
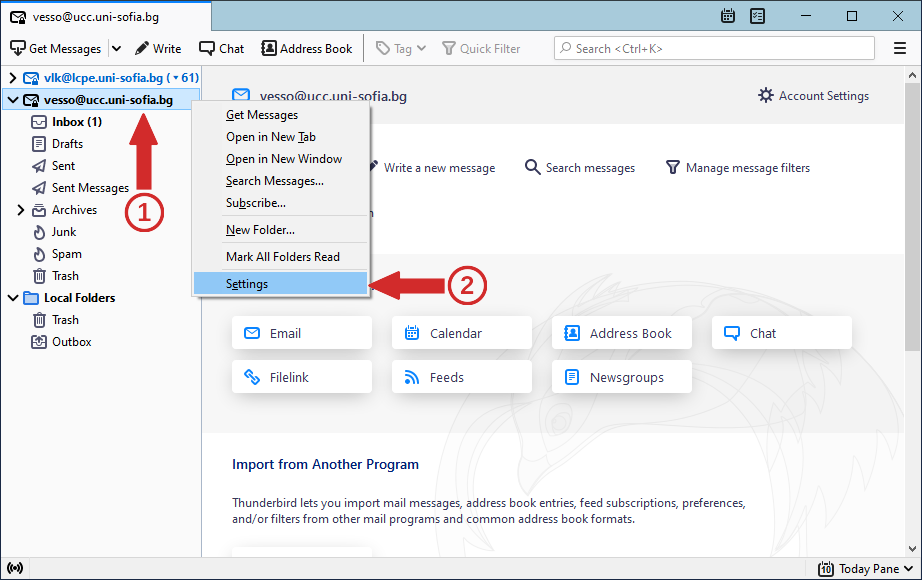
В прозореца, който ще се отвори след това, в настройките за кутията, изберете "End-To-End-Encryption" (1) и в повечето случай ще установите, че Mozilla Thunderbird автоматично е асоциирал инсталирания персонален X.509 сертификат към кутията, като той ще бъде посочен в текстовите полета под "Personal certificate for digital signing" и "Personal certificate for encryption" (2):
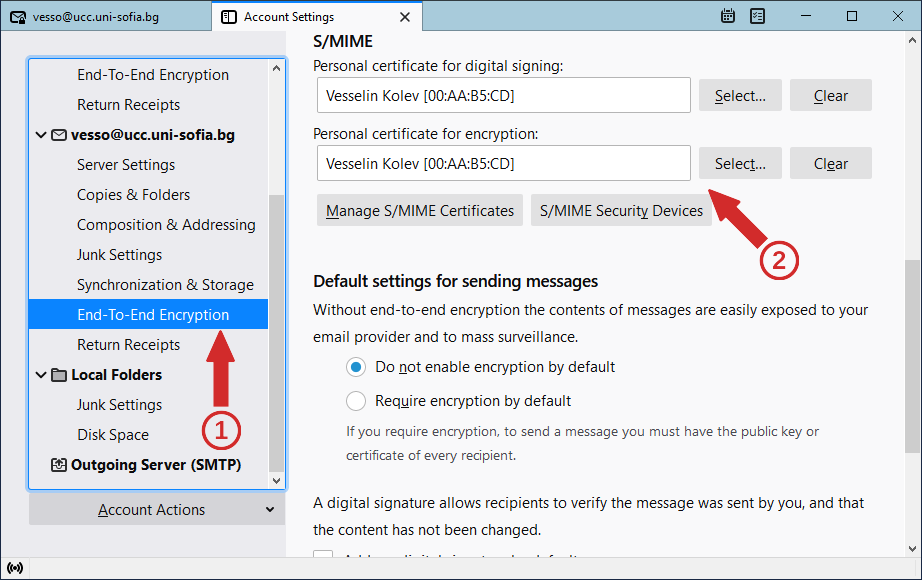
Ако наистина виждате сертификата автоматично асоцииран, то с това завършва операцията по асоцииране на персоналения X.509 сертификат към избрана пощенска кутия.
В случай, че Mozilla Thunderbird не е асоциирал подобен сертификат автоматично, текстовите полета с информация за сертификата ще са празни:
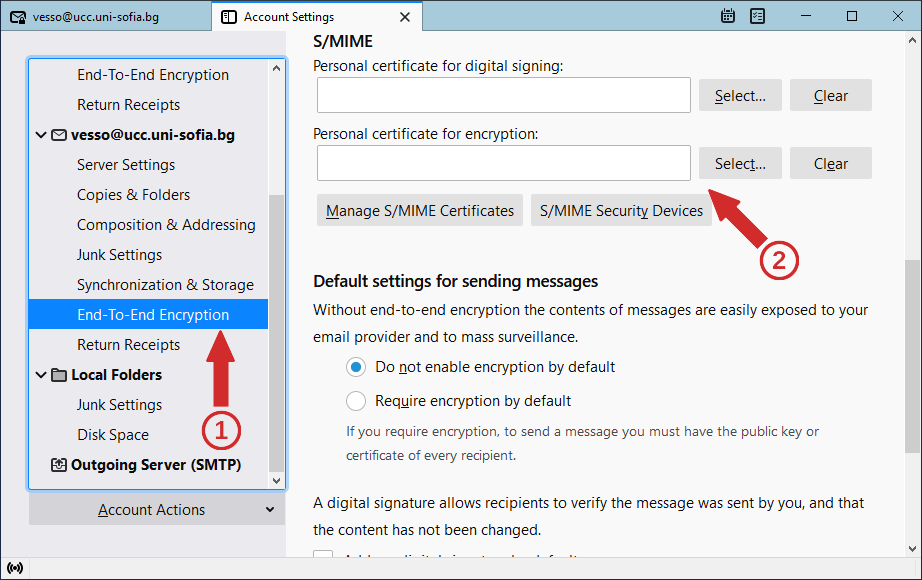
и в този случай ще се наложи да натиснете бутона "Select" и да асоциирате ръчно X.509 сертификат към кутията:
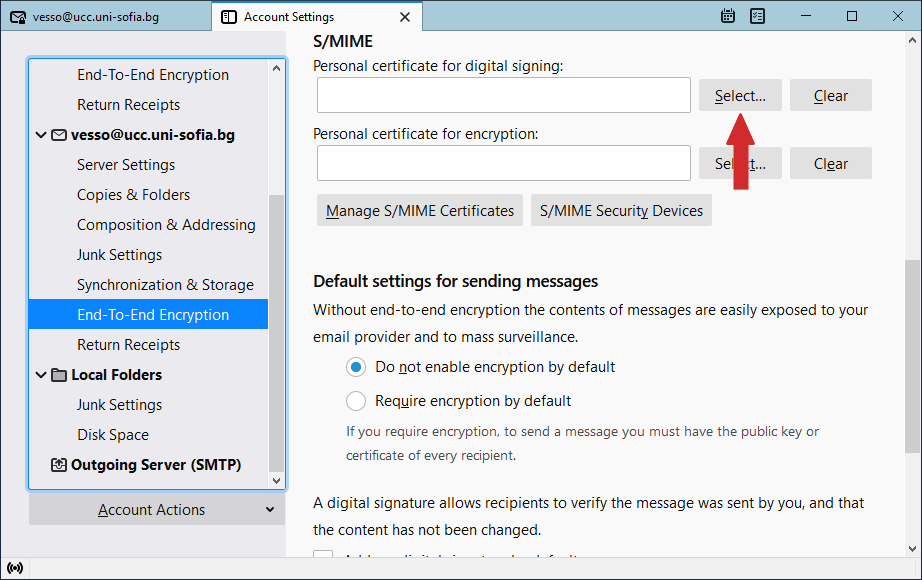
и избирате сертификат от списъка с налични в хранилището на Mozilla Thunderbird сертификати (с червен стрелка е показано къде да натиснете за да се появи списъка):
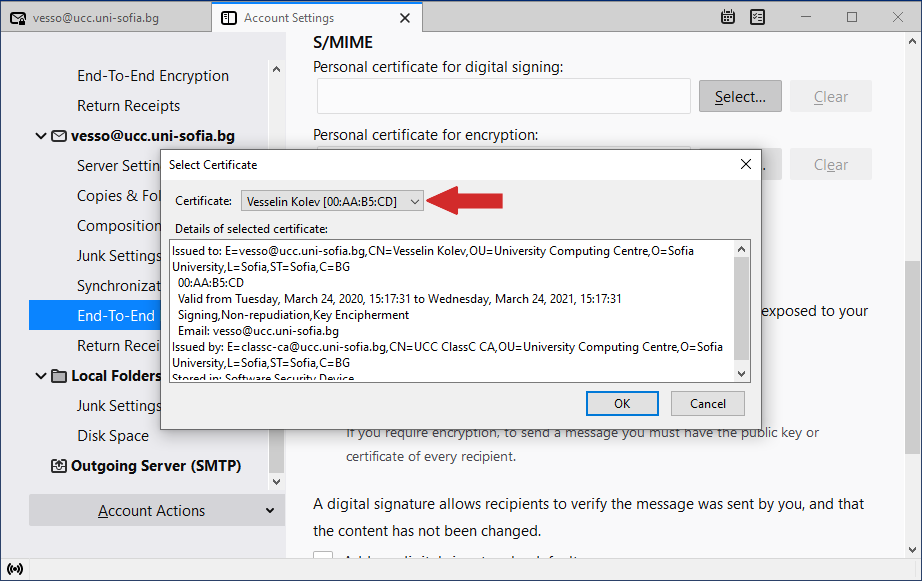
След това натиснете "Yes" за да асоциирате този сертификат и за криптиране на писмата (изпращани до вас):
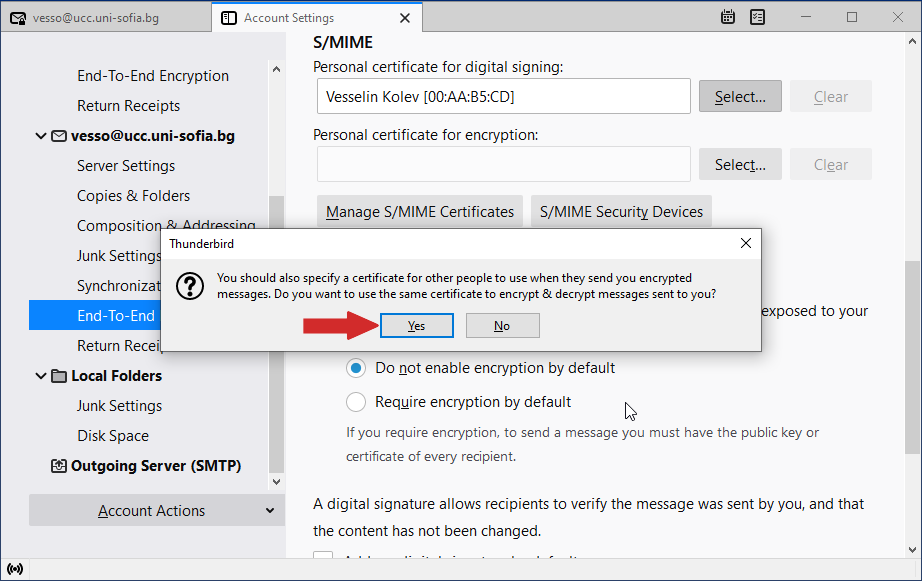
и с това ще завърши процеса на асоциация. В този случай ще виждате информацията за сертификата асоцииран към кутията:
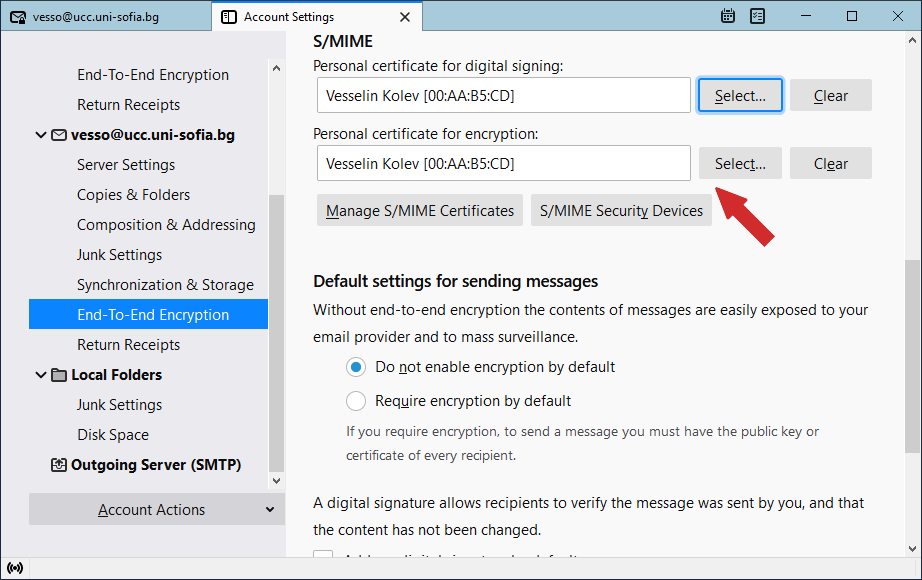
3. Цифрово подписване на изходяща електронна поща в Mozilla Thunderbird
ВНИМАНИЕ! Подписването е възмножно, ако сте асоциирали сертификат за подписване към кутията!
Отворете нова бланка за писмо и въведете получателя ("To"), заглавието/относно ("Subject") и съдържанието на писмото (внимавайте "From" да е e-mail адреса, за който сте инсталирали персонален X.509 сертификат):
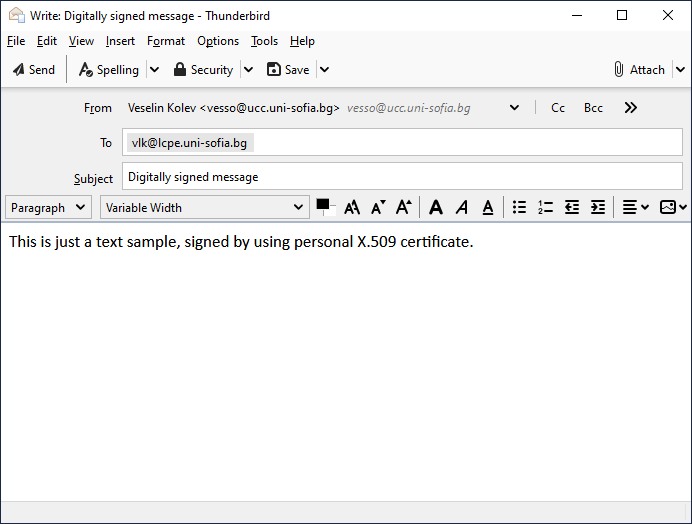
От менюто "Security" изберете "Digitally Sign This Message":
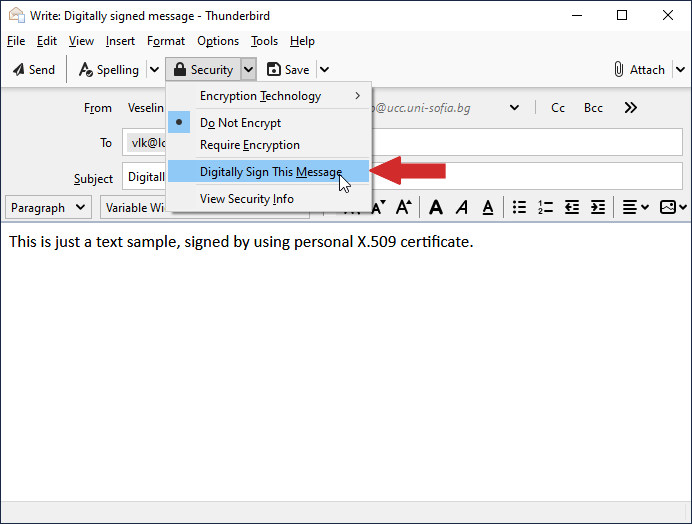
и ако подписването е възможно, в долния десен ъгъл на бланката за писмото ще се появи надписа "S/MIME":
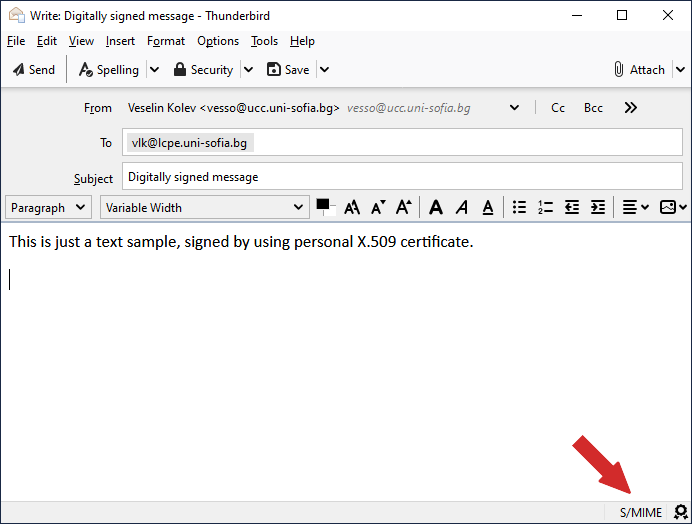
след което може да натиснете бутона "Send" и да изпратите писмото. Може да ви бъде поискана "Master Password" за достъп до частния ключ към сертификата, чрез който именно става подписването:
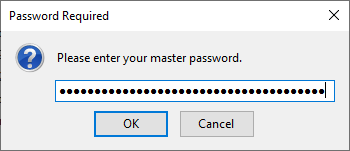
4. Проверка на цифровия (електронния) подпис върху писмо в Mozilla Thunderbird
ВНИМАНИЕ! Проверката на цифровия (електронния) подпис върху писмото е възможна само, ако получателя му има в пощенския си клиенти инсталирали нужните удостоверителски сертификати на Университета (тези, които вие сте инсталирали в сертификатното хранилище на Mozilla Thunderbird! Отбележете, че за проверката на подписа върху писмото не е задължително получателя на писмото (този, който ще проверява валидността на подписа) да има инсталиран вашия персонален X.509 сертификат в сертификатното хранилище на пощенския си клиент. Причината е, че копие от вашия сертификат се прикачва към писмото автоматично, в рамките на блока с цифровия подпис.
Ако вие сте получател на цифрово подписанo писмо и използвате Mozilla Thunderbird, отворете писмото и ако то е наистина подписано и подписа е валидируем от Mozilla Thunderbird, ще видите надписа "S/MIME", заедно с картинка за печат, както е посочено със стрелка на картинката по-долу:
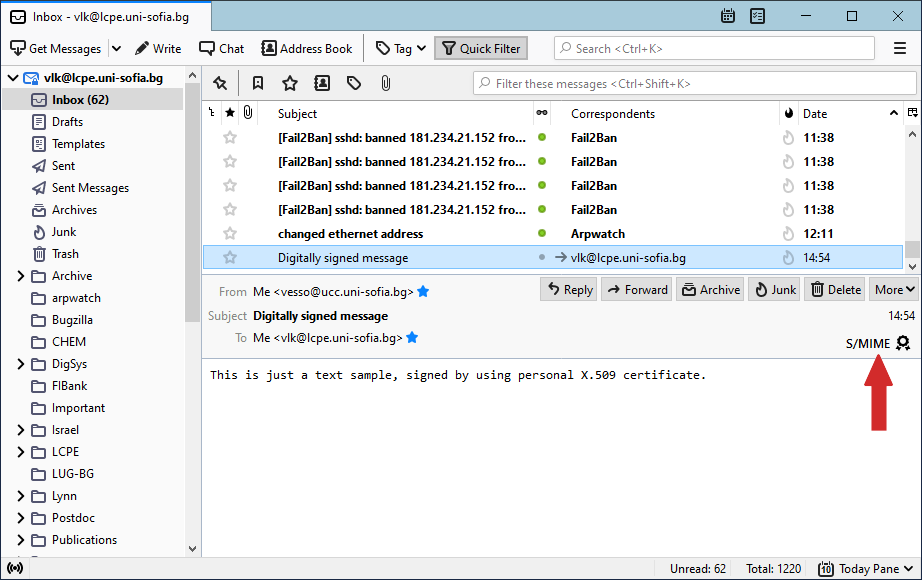
Натиснете върху този надпис еднократно с левия бутон на мишката и ще видите подробна информация за изпращача (този, който е подписал това писмо):
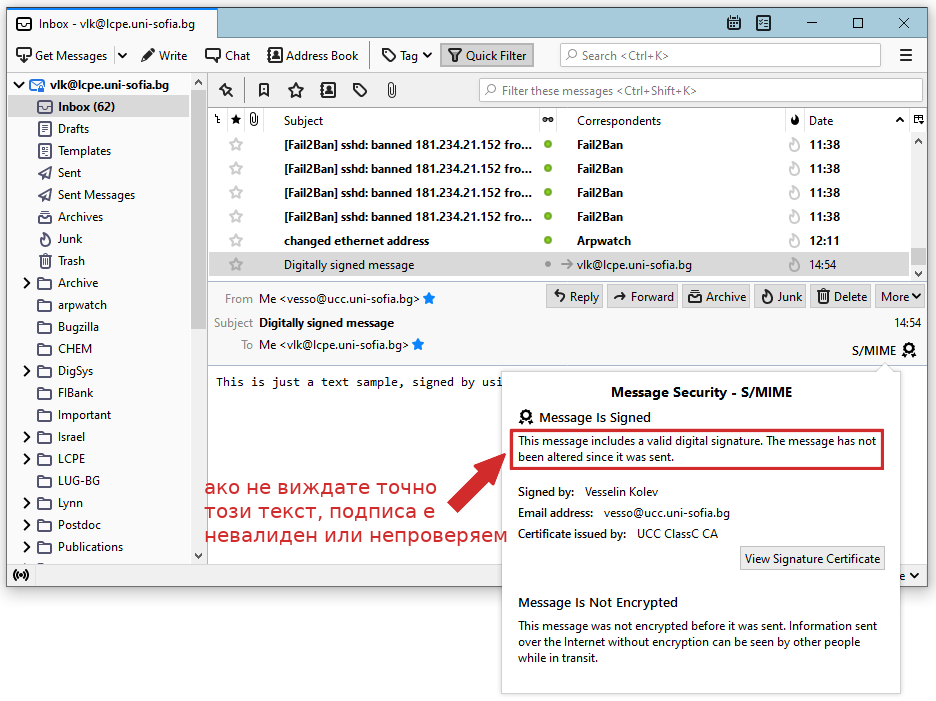
ВНИМАНИЕ! Ако не виждате текста, който е показан по-горе ограден в червена рамка, то подписа не може да бъде валидиран. Това може да означава, че съдържанието на писмото е променяно след изпращането му или, че нямате инсталиран удостоверителски сертификат, чрез който да проверите валидността на сертификата на този, който е подписал писмото. В този случай се опитайте да се свържете с изпращача по алтернативен канал или потърсете помощ от екипа за поддържане на PKI услугите.
5. Помощ
В случай, че при изпълнението на инструкциите, посочени в документа, възникне проблем, изпратете подробно описание на проблема, включително снимки от екрана, на адрес:
Използвайте вашия университетски e-mail адрес за изпращането на тази информация. В противен случай най-вероятно няма да ви бъде отговорено.
Ако по някаква причина не може да използвате вашия университетски електронен пощенски адрес, обадете се в работно време на телефон (+359 2) 96 31 338 или (+359 2) 81 61 591, за да получите инструкции как да процедирате в този случай.
Ако не знаете как да направите снимка на екрана, прочетете документа "Как да направим снимка на екрана в Windows".

